4 начина за промяна на дата и час в Windows 10
Miscellanea / / November 28, 2021
Ако наскоро сте актуализирали своя Windows 10 или току-що сте надстроили до Windows 10, може да почувствате, че часът е леко неправилен и трябва да конфигурирате датата и часа в Windows 10. Но не се притеснявайте, има много начини да промените лесно дата и час в Windows 10. Можете да конфигурирате датата и часа чрез контролния панел или в настройките на Windows 10, но трябва да сте влезли като администратор, за да конфигурирате тези настройки. Така че, без да губим време, нека да видим как да променим датата и часа в Windows 10, като използваме изброения по-долу урок.
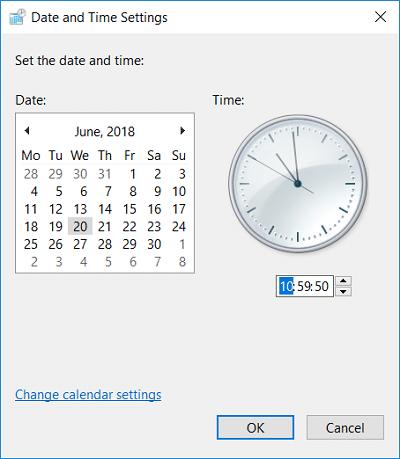
Съдържание
- 4 начина за промяна на дата и час в Windows 10
- Метод 1: Как да промените датата и часа в Windows 10 с помощта на контролния панел
- Метод 2: Как да промените датата и часа в настройките на Windows 10
- Метод 3: Как да промените датата и часа в Windows 10 с помощта на командния ред
- Метод 4: Как да промените датата и часа в Windows 10 с помощта на PowerShell
4 начина за промяна на дата и час в Windows 10
Уверете се, че създайте точка за възстановяване само в случай, че нещо се обърка.
Метод 1: Как да промените датата и часа в Windows 10 с помощта на контролния панел
1. Тип контрол в Windows 10 Търсене, след което щраква върху Контролен панел от резултата от търсенето.

2. Сега кликнете върху „Часовник и регион” след това щракнете върху „Дата и час“.

3. Под прозореца Дата и час щракнете върху „Променете датата и часа“.

4. Това ще отвори прозореца Настройки за дата и час, така че конфигурирайте съответно датата и часа и щракнете върху OK.

Забележка: Можете да промените текущия час, минута, секунди и AM/PM за настройки за време. И що се отнася до датата, можете да промените месеца, годината и текущата дата.
5. Щракнете върху Приложи, последвано от ДОБРЕ.
Метод 2: Как да промените датата и часа в настройките на Windows 10
1. Натиснете клавиш Windows + I, за да отворите Настройки след това щракнете Време & Език.

Забележка: Или можете да щракнете с десния бутон върху Време за среща в лентата на задачите, след което изберете Настройте дата/час.

2. Уверете се, че изберете Дата и час в лявото меню.
3. Сега, за да промените датата и часа, изключете превключвател, който казва „Задайте времето автоматично“.

4. След това кликнете върху „Промяна” под Променете датата и часа.
5. Следващия, променете датата, месеца и годината на правилния номер. По същия начин задайте времето на правилния, текущ час, минута и AM/PM, след което щракнете Промяна.

6. Ако искате Windows автоматично да синхронизира времето на системния часовник с интернет сървърите за време, след това отново включете „Задайте времето автоматично” превключвател.
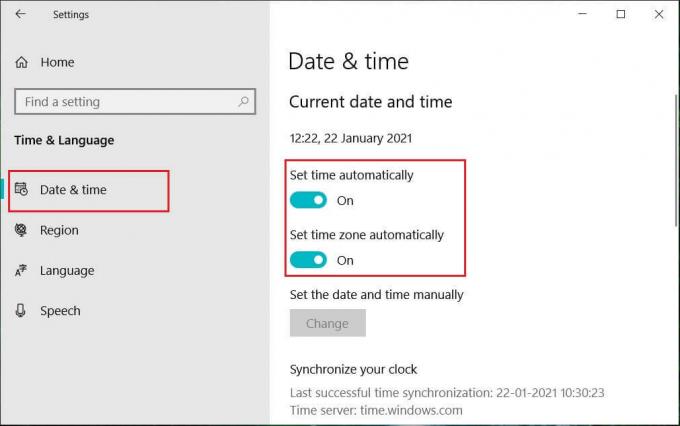
Метод 3: Как да промените датата и часа в Windows 10 с помощта на командния ред
1. Отворете командния ред. Потребителят може да извърши тази стъпка, като потърси 'cmd' и след това натиснете Enter.

2. Въведете следната команда в cmd и натиснете Enter:
За да видите текущата дата: дата /t
За да промените текущата дата: дата ММ/ДД/ГГГГ
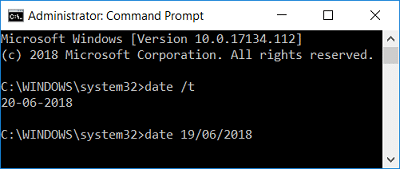
Забележка: ММ е месецът на годината, ДД е денят от месеца, а ГГГГ е годината. Така че, ако искате да промените датата на 15 март 2018 г., тогава трябва да въведете: дата 15.03.2018г
3. Въведете следната команда в cmd и натиснете Enter:
За да видите текущото време: time /t
За промяна на текущата дата: час ЧЧ: ММ
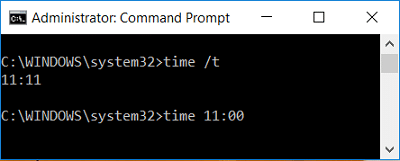
Забележка: HH са часовете, а MM са минутите. Така че, ако искате да промените часа на 10:15 AM, тогава трябва да използвате командата: time 10:15, по подобен начин, ако искате да промените часа на 23:00, след това въведете: time 23:00
4. Затворете командния ред и рестартирайте компютъра си, за да запазите промените.
Метод 4: Как да промените датата и часа в Windows 10 с помощта на PowerShell
1. Тип PowerShell в Windows Search, след което щракнете с десния бутон върху PowerShell от резултата от търсенето и изберете Изпълни като администратор.

2. Сега въведете следната команда и натиснете Enter:
За да промените датата и часа с помощта на 24-часов формат: Задаване на дата -Дата „ММ/ДД/ГГГГ ЧЧ: ММ
За да промените датата и часа в AM: Set-Date -Date “MM/DD/YYYY HH: MM AM
За да промените датата и часа в PM: Задаване на дата -Дата „ММ/ДД/ГГГГ ЧЧ: ММ PM
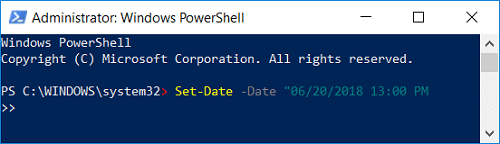
Забележка: Заменете ММ с действителния месец от годината, DD с деня от месеца и ГГГГ с годината. По същия начин заменете HH с часовете и MM с минутите. Нека видим пример за всяка една от горните команди:
За да промените датата и часа с помощта на 24-часов формат: Set-Date -Date “15.03.2018 21:00ч
За да промените датата и часа в AM: Задаване на дата -Дата “15.03.2018 06:31 ч
За да промените датата и часа в PM: Задаване на дата -Дата “15.03.2018 23:05 ч
3. Затворете PowerShell, когато приключите и рестартирайте компютъра си, за да запазите промените.
Препоръчва се:
- Почистете диска с помощта на командата Diskpart Clean в Windows 10
- Как да отмените планиран Chkdsk в Windows 10
- Поправка Щракнете тук, за да въведете най-новото си известие за идентификационни данни
- Архивирайте и възстановете вашите отметки в Google Chrome
Това е, което сте научили успешно Как да промените датата и часа в Windows 10 но ако все още имате въпроси относно този урок, не се колебайте да ги зададете в секцията за коментари.



