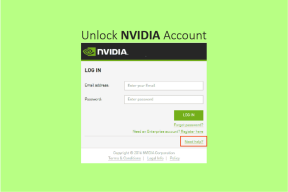Как да споделяте бележника на OneNote на настолен и мобилен телефон
Miscellanea / / November 29, 2021
Правенето на бележки в OneNote е удоволствие. Microsoft OneNote е разделен на тетрадки, вътре в които някои раздели съдържат страници. Една от основните характеристики на всяко приложение за водене на бележки е споделянето и сътрудничеството. И така, как споделяте бележниците на OneNote както на настолен компютър, така и на мобилно устройство? Точно за това е това ръководство. Ще покрием всички версии на OneNote на всички платформи.

Преди да започнем да споделяме, трябва да изчистим малко въздух около различните версии на OneNote.
Така че има две версии на OneNote, в типичен стил на Microsoft. Има OneNote (по-рано OneNote 2016) и OneNote за Windows 10. Първият вече е част от плана на Microsoft 365 и се инсталира автоматично, когато инсталирате Microsoft 365 пакет, включително други приложения като Word, Excel и PowerPoint.
OneNote за Windows 10 се предлага предварително инсталиран на всички компютри с Windows 10. И двете версии на OneNote могат да се изпълняват едновременно, но се различават леко по своите функции.
По-специално, двете отделни версии съществуват само в Windows, докато всички други платформи получават само една версия.
Забележка: Не можете да споделяте отделни страници от бележник на OneNote. Тази функция е остаряла за OneNote и OneNote за Windows 10 наскоро. Можете да споделяте само бележник в OneNote.
Нека разберем.
Как да споделяте OneNote Notebook на Windows
Първо ще започнем с OneNote.
Етап 1: Отворете OneNote и щракнете с десния бутон върху бележника, който искате да споделите, за да изберете Споделяне на този бележник.

Стъпка 2: В раздела Споделяне с хора можете да въведете имена или имейл идентификатори на хората, с които искате да споделите бележника. Точно до него, от падащото меню, изберете дали тези хора, с които споделяте бележника на OneNote, могат само да преглеждат или редактират бележника. И накрая, има опция за добавяне на лична бележка точно по-долу. След като сте готови, кликнете върху бутона Споделяне по-долу.

В метода по-горе само тези, поканени по имейл, могат да преглеждат или редактират бележника на OneNote.
Има и друг начин, по който можете да поканите за преглед/редактиране на бележника чрез връзка. Всеки с достъп до тази връзка ще може да преглежда/редактира бележника, независимо дали е поканен или не.
Етап 1: Щракнете с десния бутон върху бележника и изберете Споделяне на този бележник.

Стъпка 2: В раздела „Вземете връзка за споделяне“ щракнете върху „Създаване на връзка за преглед“ или „Създаване на връзка за редактиране“, за да дадете съответно разрешение само за преглед или за редактиране на бележника на OneNote.

Споделяне от приложението OneNote за Windows
Сега, нека да разгледаме приложението OneNote за Windows. Ще намерите бутона Споделяне в горния десен ъгъл на приложението. Въведете имейл идентификаторите на хората, които искате да поканите, и отдолу изберете Може да редактира или Може да преглежда, за да дадете разрешение за редактиране или само за преглед. Кликнете върху бутона Споделяне, за да изпратите покани.

Сега не можете да споделяте отделни страници и в OneNote за Windows, но това, което можете да направите, е да изпратите моментна снимка или екранна снимка на отворената страница. Ето как да направите това.
Етап 1: Отворете страницата, на която искате да изпратите екранна снимка. Щракнете върху бутона Споделяне и след това изберете Изпращане на копие.

Стъпка 2: В изскачащия прозорец, който се отваря, щракнете върху приложението Mail, за да изпратите имейл с прикачена екранна снимка.

Няма начин да създадете и изпратите връзка за споделяне в OneNote за Windows, както в OneNote.
Също и на Guiding Tech
Как да скриете инициалите на автора в OneNote
Можете да направите това само в OneNote, а не във версията на OneNote за Windows.
Просто отидете в раздела История и щракнете върху бутона Скриване на авторите.

Как да споделяте OneNote Notebook на Mac
Има само една версия на OneNote, налична за потребителите на Mac, което улеснява нещата.
Етап 1: Кликнете върху бутона Споделяне в горния десен ъгъл.

Стъпка 2: Ще видите Опции за споделяне. Кликнете върху „Поканване на хора в бележника“, за да изпратите покани по имейл.

Стъпка 3: Въведете имейл идентификаторите на хората, които искате да поканите да прегледат/редактират бележника. Поставете отметка върху бутона Може да редактирате, за да разрешите редактиране, или премахнете отметката, ако искате те да виждат само бележника.

Ако искате да споделите връзка към бележника, можете да го направите и вие, но както беше отбелязано по-рано, всеки с достъп до връзката ще може да редактира/преглежда бележника.
Етап 1: Щракнете отново върху бутона Споделяне.

Стъпка 2: Кликнете върху „Копиране на връзката към бележника“.

Стъпка 3: Кликнете върху „Само за преглед“ или „Преглед и редактиране“, за да създадете съответно връзка към бележника за споделяне.

И накрая, няма начин да споделите страница и в OneNote на Mac, но можете да изпратите PDF файл на отворената страница. Да направя това:
Кликнете върху бутона Споделяне, но изберете „Изпращане на копие на страницата“. Вече можете да прикачите PDF файл на страницата към имейл и да го изпратите на всеки.

Също и на Guiding Tech
Как да споделяте бележника на OneNote в мрежата
Споделянето в уеб приложението на OneNote работи почти по същия начин във версиите на Windows и macOS. Има обаче няколко забележителни разлики.
Щракването върху бутона Споделяне ще отвори познато меню за споделяне с опции за копиране на връзка или изпращане на покани по имейл с разрешения само за преглед или редактиране.

Щракнете върху падащото меню, за да изберете Настройки на връзката.

Можете да зададете дата на изтичане, след която връзката ще спре да работи, и парола за добавяне на допълнителен слой защита. Така че само хората, които имат паролата, имат достъп до бележника.

И така, защо специалното третиране за уеб приложението OneNote? Това не е функция на OneNote, а по-скоро функция на OneDrive. OneDrive позволява на потребителите да споделяйте всеки файл с временна връзка и парола, и тъй като файловете на OneNote се записват в OneDrive, той работи и там. Ако ги запазвате локално, няма да работи.
Можете ли да споделяте OneNote Notebook на мобилни устройства
За съжаление, няма начин да споделяте бележки или бележници в приложенията за Android или iOS на OneNote. Това е сериозен недостатък, когато сравнявате OneNote с други забележителни приложения за водене на бележки като Понятие, Evernote и Бележки на Apple.
Надяваме се, че Microsoft ще отстрани този недостатък в бъдеща актуализация. Дотогава нямате друг начин, освен да го споделите с помощта на настолни или уеб приложения.
Също и на Guiding Tech
Споделете разумно
Споделянето е лесно в OneNote, стига да използвате настолното или уеб приложението. Интеграцията на OneDrive носи някои допълнителни и полезни функции като възможността за създаване на временни връзки и защитата им с парола. Уви, мобилните приложения са оставени на вятъра да изсъхнат. Тези, които пътуват много и трябва да си сътрудничат, докато са в движение, биха се справили по-добре с a различно приложение за водене на бележки.
следващо: Търсите по-добър начин за организиране на бележки в OneNote? Ето компилация от най-добрите начини за организиране на бележки в OneNote.