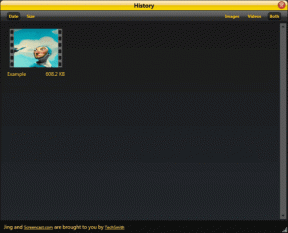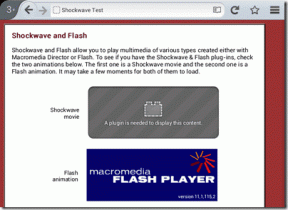7 най-добри поправки за Skype камера, която не работи в Windows 10
Miscellanea / / November 29, 2021
Независимо дали е за индивидуална, професионална или бизнес употреба, Skype е един от най-добрият софтуер за визуална комуникация на мобилен телефон и компютър. А видеообаждането е невъзможно без работеща камера. Ако не можете да извършвате видеообаждания по Skype, защото уеб камерата ви не работи или Skype не открива камерата на вашия компютър с Windows, ние очертахме седем (7) начина да отстраните проблема по-долу.

Видеообаждането по Skype може да не работи, ако приложението няма достъп до камерата на вашето устройство. Понякога това може да е в резултат на усложнения с драйвера на уеб камерата на вашия компютър. Изпълнението на остаряла или неподдържана версия на Windows също може да доведе до това, че камерата на Skype (или някоя друга функция на приложението) не работи както трябва. Какъвто и да е случаят, поне една от корекциите по-долу трябва да върне камерата ви на Skype към нормалното.
1. Проверете включената камера
Ако използвате външна USB камера, решаването на проблема с камерата на Skype е толкова лесно, колкото да се уверите, че камерата е включена правилно. Можете също да изключите камерата и да я включите отново. След това трябва да потвърдите дали външната камера наистина работи. Ако имате друг компютър, можете да го използвате на това устройство и да проверите дали камерата работи.

Ако външната камера работи на друг компютър, но все още не работи на вашия, трябва да проверите дали USB портовете не са дефектни или покрити с отломки. Освен това, ако външната камера се захранва от драйвер/софтуер, уверете се, че софтуерът и фърмуерът/драйверите са актуални. Някои външни уеб камери трябва да бъдат включени/активирани ръчно след включване към компютър. Ако имате такава камера, проверете дали е включена, преди да продължите да я използвате за разговора си в Skype.
2. Проверете достъпа до камерата
За потребители на лаптопи (и потребители на настолни компютри с вградена уеб камера) искате да сте сигурни, че приложението Skype има достъп за използване на камерата на вашия компютър. В противен случай може да не успеете да извършвате видео разговори по Skype. Ето как да активирате достъпа на Skype до вашия компютър с Windows 10.
Етап 1: Стартирайте менюто Настройки на Windows.
Стъпка 2: Изберете Поверителност.

Стъпка 3: В секцията Разрешения за приложения докоснете Камера.

Стъпка 4: Превъртете до секцията „Приложения на Microsoft Store“ и проверете дали достъпът на Skype до уеб камерата на вашия компютър е активиран. Включете Skype, за да му разрешите достъп до вашата камера.

3. Актуализирайте Skype
Кога за последен път актуализирахте приложението Skype? Понякога може да имате проблеми и грешки при използването, ако използвате остаряла версия на приложението. Актуализирайте Skype от Microsoft Store и проверете дали приложението вече разпознава вашата камера.
Актуализирайте Skype (Microsoft Store)
4. Актуализирайте Windows 10
Skype има своите системни изисквания за всяка версия на Windows. За да се насладите на пълните функции на приложенията без проблеми, уверете се, че използвате най-новата версия на Windows на вашия компютър. И ако използвате Skype на настолен компютър, искате да сте сигурни, че той работи поне с DirectX v9.0 (или по-нова версия) и има минимум 512MB RAM. Важно е да поддържате своя DirectX актуален за използване на Skype, както и други видео/графични приложения на вашия компютър.

За щастие, актуализирането на операционната система Windows 10 на вашия работен плот едновременно би актуализирало DirectX и някои друг софтуер, необходим за безпроблемната работа на Skype. За да актуализирате вашата версия на Windows 10, следвайте тези стъпки.
Етап 1: Стартирайте менюто Настройки на Windows.
Професионален съвет: Използвайте клавишната комбинация „Windows + I“, за да стартирате бързо менюто Настройки на Windows.
Стъпка 2: Докоснете „Актуализиране и сигурност“.

Стъпка 3: Докоснете бутона „Проверка за актуализации“, за да изтеглите и инсталирате най-новата версия на Windows 10 на вашето устройство.

Ако вашият компютър с Windows 10 е актуален, но камерата на Skype все още не работи, опитайте следващата корекция по-долу.
5. Активирайте отново драйвера за уеб камера
Възможно е камерата на Skype да не работи, защото приложението не е успяло да разпознае вашата уеб камера. Това може да се дължи на факта, че вашата уеб камера се държи неправилно, а не буквално. Можете да поправите това, като деактивирате и активирате отново вашата уеб камера. Ето как да го направите.
Етап 1: Докоснете клавиша Windows + X, за да стартирате менюто за бърз достъп на Windows.
Стъпка 2: Щракнете върху Диспечер на устройства.

Стъпка 3: Разширете категорията Камера и щракнете с десния бутон върху драйвера на камерата.

Стъпка 4: Изберете Деактивиране на устройството.

Стъпка 5: Докоснете Да на изскачащата карта, за да продължите.

Стъпка 6: За да активирате отново драйвера на камерата, щракнете с десния бутон върху устройството.

Стъпка 7: Докоснете опцията Активиране на устройството и вашата уеб камера трябва да започне да работи перфектно отново.

Сега стартирайте приложението Skype на вашия компютър и проверете дали камерата вече работи. Ако не стане, опитайте следващата опция за отстраняване на неизправности по-долу.
6. Превключете към общ драйвер
Ако повторното активиране на драйвера за уеб камера по подразбиране не накара вашата камера да работи и все още не можете да го направите извършвайте видео разговори в Skype, трябва да преминете към общ драйвер, вграден в Windows 10 система. Възможно е драйверът на уеб камерата да е остарял, повреден или повреден.
Етап 1: Стартирайте диспечера на устройствата на вашия компютър.
Стъпка 2: Разгънете секцията Драйвер на камерата.

Стъпка 3: Щракнете с десния бутон върху драйвера на уеб камерата и докоснете Актуализиране на драйвер.

Стъпка 4: След това изберете „Преглед на моя компютър за софтуер за драйвери“.

Стъпка 5: Изберете „Нека избера от списък с налични драйвери на моя компютър“.

Стъпка 6: Изберете общия драйвер за уеб камера, наличен за вашия компютър, и докоснете Напред.

Стъпка 7: Когато процесът на актуализиране приключи, докоснете Close, за да се върнете към диспечера на устройства.

Стъпка 8: Рестартирайте компютъра си, стартирайте Skype и проверете дали камерата вече работи с приложението.
7. Затворете други приложения
Ако имате твърде много работещи приложения и програми, това може потенциално да забави вашия компютър и да попречи на Skype да разпознае или активира камерата на вашето устройство. Отново, това е възможно, ако използвате доста стар компютър с ограничена памет и стар твърд диск. Имайки това предвид, ако имате такива приложение за видео разговори или може би, приложения за отдалечени видеоконференции и срещи отворени на вашия компютър, трябва да ги затворите, ако Skype не може да използва вашата уеб камера.
Сега ме виждаш
Използвайте някой от горните методи, за да отстраните проблема с приложението Skype или уеб камерата на компютъра и се върнете към използването на приложението за видео разговори, срещи и уеб конференции. Ако нищо не работи, може да имате работа с дефектна/повредена уеб камера и трябва да я смените или да купите нова.
следващо: Имате ли нужда да общувате визуално с вашите приятели, семейство, колеги или екип на вашия компютър? Вижте някои от най-добрите приложения за видео разговори за Windows 10 в публикацията, свързана по-долу.