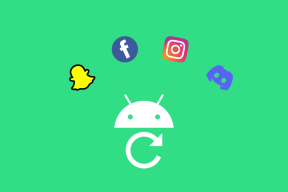2 най-добри начина за прехвърляне на Samsung Notes към iPhone
Miscellanea / / November 29, 2021
доста е лесен за прехвърляне на данни като снимки, контакти, музика, документи и др., от телефони с Android, включително телефони Samsung Galaxy, до iPhone. Въпреки това, когато става дума за бележки, човек се забива, ако приложението, което използват, не е приложение за различни платформи. Вземете случая с приложението Samsung Notes, което не е приложение за различни платформи. И така, как се прехвърлят данни от Samsung Notes към iPhone? За това ще ви помогнем.

Приложението Apple Notes е приложението за бележки по подразбиране на iPhone. За съжаление не съществува директен метод за прехвърляне на бележки от телефон Samsung на iPhone. Ще трябва да свършите малко работа, за да получите вашите Samsung бележки на вашия iPhone.
Ще намерите два метода за прехвърляне на бележки от приложението Samsung Notes към приложението Apple Notes на iPhone. Да започваме.
Метод 1: Прехвърлете Samsung Notes към iPhone с помощта на Google Keep
При първия метод трябва да използвате всеки кросплатформено приложение за водене на бележки
като Google Keep, Evernote, OneNote и др. По принцип ще трябва да добавите бележки от Samsung Notes към новото приложение за бележки. След това инсталирайте новото приложение на iPhone. Можете да продължите да използвате новото приложение за бележки на iPhone или да преместите данните в приложението Apple Notes.Ще се възползваме от помощта на приложението Google Keep, тъй като то е безплатно и лесно за използване приложение за този метод.
Ето стъпките в подробности:
Етап 1: Изтеглете приложението Google Keep на вашия iPhone и телефон Samsung Galaxy. Влезте с едни и същи акаунти в Google и на двата телефона.
Изтеглете Google Keep на телефон Samsung
Изтеглете Google Keep на iPhone
Стъпка 2: Трябва да активирате функцията за синхронизиране за Keep Notes. На вашия телефон Samsung отидете на Настройки на телефона > Акаунти и архивиране > Акаунти. Докоснете своя акаунт в Google.


След това докоснете акаунта за синхронизиране. Уверете се, че превключвателят до Запазване на бележки е включен.


Също и на Guiding Tech
Стъпка 3: Стартирайте приложението Samsung Notes. За съжаление не можете да изберете няколко бележки. Ще трябва да повторите стъпките за всяка бележка поотделно.
Така че отворете бележката една по една, която искате да прехвърлите на iPhone. Докоснете иконата Споделяне. Ако бележката ви съдържа само текст, изберете Текстов файл от менюто, което се показва. Ако съдържа изображения, изберете Файл с изображение.


Забележка: Изборът на файл с изображение ще преобразува цялата ви бележка в изображение. Мислете за това като за екранна снимка.
Стъпка 4: Изберете Keep Notes от списъка с приложения. Докоснете бутона Запазване.


Бакшиш: Ако се сблъскате с някакъв проблем, докато прехвърляте бележки в Google Keep, вижте нашето подробно ръководство прехвърляне на Samsung Notes в Google Keep.
Стъпка 5: Сега отворете приложението Google Keep Notes на iPhone. Вашата Samsung бележка ще бъде налична на вашия iPhone. Ако искате, можете да продължите да използвате Google Keep на вашия iPhone. Това е страхотна алтернатива на приложението Apple Notes.
В случай, че предпочитате да използвате приложението Apple Notes, отворете необходимата бележка в приложението Google Keep на iPhone. Докоснете иконата с три точки и изберете Изпращане.
Стъпка 6: Изберете приложението Apple Notes от листа Споделяне. Като алтернатива можете просто да копирате бележката от Google Keep и да я поставите в приложението Apple Notes.


Стъпка 7: Повторете стъпки от 3 до 6 за всички бележки, които искате да прехвърлите.
Също и на Guiding Tech
Метод 2: Прехвърлете Samsung Notes към iPhone с помощта на компютър
Горният метод ще бъде малко досаден, ако имате няколко бележки. За да направите нещата по-лесни и по-бързи, можете да прехвърляте бележки с помощта на компютър. Може да се чудите как да получите достъп до Samsung Notes на компютър. За целта ще трябва да инсталирате приложението Samsung Notes на вашия компютър с Windows. В случай, че нямате компютър с Windows, можете да се възползвате от уеб версията на Google Keep на вашия Mac (и Windows). Нека проверим и двата начина.
Използвайте приложението Samsung Notes на компютър
Ако търсите приложение Samsung Notes в Microsoft Store, ще бъдете разочаровани, че приложението няма да се покаже, ако притежавате компютър, различен от Samsung. За щастие има заобиколно решение инсталирайте и използвайте приложението Samsung Notes на компютъра. Разгледахме го подробно в отделна публикация. Прочетете това, преди да следвате допълнителни инструкции.
След като бъде инсталирано, стартирайте приложението Samsung Notes на вашия компютър. Отворете всяка бележка и изберете текста, както обикновено правите на компютър. След това отворете iCloud.com на вашия компютър и влезте с акаунта на Apple, който използвате на вашия iPhone. Щракнете върху Бележки.

Създайте нова бележка в Apple Notes и поставете копирания текст от приложението Samsung Notes. Повторете за други бележки. По този начин можете да преместите всичките си бележки в приложението Apple Notes.
В случай, че бележки от приложението Samsung Notes не се показват на вашия iPhone, уверете се iCloud синхронизиране е активиран за бележки. За да потвърдите, отворете Настройки на вашия iPhone. Докоснете името си > iCloud. Активирайте превключвателя до Бележки.

Използвайте уеб версията на Google Keep
След като прехвърлите Samsung Notes в Google Keep, както е показано в метод 1, отворете keep.google.com от браузър на вашия компютър с Windows или Mac. Отворете бележка и я копирайте. След това отворете iCloud.com > Бележки. Създайте нова бележка и я поставете.
Също и на Guiding Tech
Вижте Samsung Notes на iPhone
Това са единствените методи, които можете да използвате за прехвърляне на Samsung Notes към iPhone. Знаем, че те не са толкова лесни за използване, колкото може да се очаква. Все пак нещо е по-добре от нищо. Ако знаете по-добър метод, уведомете ни в коментарите по-долу.