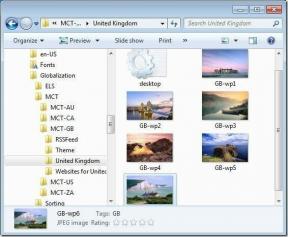Как да зададете ко-хост в Zoom на Windows и Android
Miscellanea / / November 29, 2021
Обажданията в Zoom се превърнаха в новото нормално в днешния свят на пандемията, особено за потребители, които редовно организират срещи. Всички срещи, класове или дори редовни разговори се извършват през Zoom. Въпреки това, когато сте домакин на конференция, уебинар или друг вид виртуално събитие, може да се нуждаете от помощна ръка, за да го управлявате безпроблемно.

В Zoom среща, особено когато включва много участници, това се превръща в трудна задача за домакин да управлява всички. Това е мястото, където опцията за съвместно домакинство влиза в игра. Като имате допълнителни домакини за среща, можете да поддържате срещата организирана и да се концентрирате върху дневния ред на срещата.
Приложението Zoom има функция за назначаване на съ-домакини за среща за такива сценарии. Ще ви покажем как да зададете ко-хост в Zoom на Windows и Android. С това казано, нека преминем направо към самата статия.
Кой точно е съ-домакин
Преди да продължим и да разгледаме стъпките за присвояване на ко-хост в Zoom на устройства с Windows и Android, нека първо разберем кой точно е съ-хост.
Можете да гледате на съ-домакин като на допълнителна помощна ръка за среща. Можете да възложите административните контроли и други привилегии за хостинг на друг потребител, за да свалите тежестта от управлението на среща от плещите си.
Контролите могат да бъдат всякакви, вариращи от управление на участниците в срещата или стартиране/спиране на записа. Понастоящем можете да зададете или зададете толкова съ-домакини, колкото желаете за среща или уебинар.

Да направите някого съ-домакин идва с някои предимства и ограничения
Предимства от назначаването на съ-домакин
Можете да изпълнявате няколко задачи и да се съсредоточите върху дневния ред на срещата. Междувременно съ-домакинът може да управлява и помага на други участници в срещата. Въпреки че избирате съ-домакини, вие все още контролирате да бъдете в срещата и да я прекратите.
Ограничения на съ-домакин
Ко-хостовете не могат да променят хоста или да избират други съ-хостове. Освен това съ-домакини не могат да започнат затворени надписи или поточно предаване на живо. По същия начин съ-домакини не могат да прекратят срещите за всички участници или да започнат чакалня.
Предварителни условия
Първо трябва да активирате функцията за съвместен хост във вашия акаунт в Zoom, преди да можете да присвоите ролята по време на среща в Zoom. Важен момент, който трябва да се отбележи, е, че тази функция е достъпна само за платена версия на акаунта в Zoom.

Въпреки че безплатната версия има много собствени функции, в края на деня те са основни. Има няколко предимства, налични в платената версия на акаунт в Zoom, като например назначаване на съ-домакин. Така че трябва да надстроите до Pro версията или по-нова, за да използвате функцията за съвместен хост.
Как да активирате Co-Host в акаунт в Zoom
Ето стъпките, които трябва да следвате във вашия акаунт в Zoom, за да активирате функцията за съвместен хост.
Етап 1: Отидете до уебсайта на Zoom на вашия браузър и влезте с вашите идентификационни данни за Zoom.
Посетете уебсайта на Zoom
Стъпка 2: Кликнете върху бутона МОЯТ АКАУНТ, разположен в горния десен ъгъл на уебсайта на Zoom.

Стъпка 3: Ще видите множество опции в левия прозорец. Щракнете върху Настройки.

Стъпка 4: Щракнете върху опцията In Meeting (Basic) и потърсете опцията Co-host и включете превключвателя.

След като активирате функцията за съвместен домакин във вашия акаунт в Zoom, можете да зададете съвместен домакин по време на среща.
Как да зададете съ-хост в Zoom на Windows
Ето как можете да зададете съ-домакин по време на среща в приложението Zoom за Windows.
Етап 1: Изтеглете най-новата версия на приложението Zoom за десктоп клиент от официалния уебсайт.
Изтеглете приложението Zoom за Windows
Стъпка 2: Влезте с вашия акаунт и започнете среща.
Стъпка 3: Щракнете върху някой от участниците, които искате да направите съ-домакин, за да изведете в центъра на интерфейса на срещата. След това щракнете с десния бутон върху видео канала и изберете опцията Make Co-host.

Стъпка 4: Щракването върху опцията Make Co-host ще изскочи съобщение за потвърждение. Тук изберете Да, за да потвърдите действието.

Стъпка 5: Като алтернатива можете да направите всеки от участниците съ-домакин от дясната страна на интерфейса на срещата на Zoom. Всичко, което трябва да направите, е да поставите курсора върху името на участника, да щракнете с десния бутон върху него и да изберете опцията Make Co-host.

Стъпка 6: Ще се появи диалогов прозорец за потвърждение, където трябва да щракнете върху бутона Да, за да потвърдите действието си.

Как да назначите съ-домакин в приложението Zoom за Android
Ако използвате приложението Zoom за Android, можете също да зададете съ-домакин по време на среща в Zoom, като използвате приложението. Ето стъпките:
Етап 1: Инсталирайте най-новата версия на приложението Zoom за Android на вашия смартфон от Google Play Store.
Изтеглете приложението Zoom за Android
Стъпка 2: Отворете приложението и влезте в акаунта си.
Стъпка 3: Започнете среща. След като всички участници се присъединят към срещата, от долната лента с менюта изберете опцията Участници.

Стъпка 4: Докоснете името на участника. От списъка с опции, който се показва, изберете опцията Направи ко-хост.

Стъпка 5: Ще се появи диалогов прозорец за потвърждение. Трябва да щракнете върху бутона Да, за да потвърдите действието.
Ето как можете да направите някого съ-домакин на вашата среща.
Получете помощ за Zoom
Надяваме се, че това ръководство е изяснило всичко по отношение на това как да зададете ко-хост в Zoom на Windows и приложението за Android. Можете да следвате същите стъпки и да щракнете или докоснете бутона Премахване на съ-хост, за да отхвърлите ролята за назначения участник.