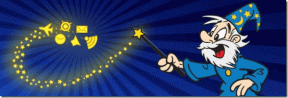4 най-добри начина за прехвърляне на снимки от Android към нови Mac
Miscellanea / / November 29, 2021
С представяне на гамата MacBook за 2016 г, Apple изхвърли конвенционалните портове на MacBook и ги замени с USB-Type C порт с активиран Thunderbolt 3. Сега всеки нов Mac идва с USB Type-C портове в полза на традиционните USB, HDMI и портове за зареждане. Въпреки че е страхотно за еднородност и помага за изтъняването на устройството, промяната донесе някои болезнени точки, особено при прехвърляне на данни като снимки от Android.

Потребителите на iPhone не трябва да инвестират в кабел от Type-C към осветление, тъй като винаги могат да използват Airdrop, за да изпратят файл от мобилен телефон към Mac. Това е екосистемата на Android, където започва объркването.
Както може би вече знаете, повечето телефони с Android идват с кабели от USB-A към Type-C, докато преносът на медия между Android и Mac изисква кабел от Type-C към Type-C. Можете да инвестирате в ключ или да закупите кабел от Type-C към Type-C. Но какво ще стане, ако забравите да ги носите със себе си? В този случай винаги можете да използвате триковете по-долу, за да свършите нещата.
Вече разгледахме начините за прехвърляне на снимки от iPhone към Windows. В тази публикация ще разгледаме начините за изпращане на медии от Android към Mac. Ще обхванем както онлайн, така и офлайн начините за извършване на трансфера. Да започваме.
1. Google Photos
Google Photos е един от най-добрите продукти, излизащи от централата на Google през последните години. Той предлага неограничено архивиране на снимки в облака на Google и AI трикове за автоматично организиране на спомените.
Потребителите могат да качват снимките и видеоклиповете в Google Photos и да ги изтеглят на Mac с помощта на Google Photos Web. Ето как да го направите.
От вашето устройство с Android отворете Google Photos > Настройки > Архивиране и синхронизиране > и включете превключвателя за архивиране.


Можете също да влезете в менюто на албумите и ръчно да изберете албумите, които искате да съхранявате в Google Photos.
Сега отворете Mac и посетете Google Photos уеб на всеки браузър. Изберете снимки и докоснете менюто с три точки по-горе. Изберете изтегляне или използвайте клавишната комбинация (Shift + D), за да ги изтеглите на Mac.

Освен това можете да използвате отличния инструмент за архивиране и синхронизиране на Google, за да запазите синхронизирането на снимките между Android и Mac. За бърз обмен препоръчвам уеб опцията.
Изтеглете Google Photos за Android
Също и на Guiding Tech
2. OneDrive
Има част от потребители, които не избират услугите на Google поради съображения за поверителност. В този случай винаги можете да използвате облачно хранилище на трети страни от OneDrive, Dropbox и Box,
OneDrive е отлична алтернатива на Google, тъй като Microsoft предлага доста щедър 1TB място за съхранение с всеки Office 365 план.
Можете да използвате услугата за прехвърляне на данни от Android към Mac. Първо изтеглете приложението OneDrive от Play Store.

Изберете снимки, които искате да прехвърлите, и ги споделете с приложението OneDrive.
След като качите снимките в OneDrive, отворете уеб OneDrive на Mac и намерете местоположението, където сте качили снимките.
Изберете ги и натиснете бутона за изтегляне, за да започнете процеса.

Microsoft също предлага OneDrive Mac приложение от App Store. Потребителите могат да го изтеглят и да синхронизират папките между Mac и мобилни устройства.
Изтеглете OneDrive за Android
3. Ксендър
Горните два начина включват изпращане на данни до трети страни и интернет поддръжка за работа. Сега ще говорим за офлайн начини да свършим нещата. Да започнем с Xender.
Ксендър е един от добре познатите софтуери за прехвърляне на медии, приложения и файлове от едно устройство на друго. Той също така има уеб версия за поддръжка на PC и Mac.
Първо, изтеглете Xender на вашия телефон с Android. Отворете приложението и докоснете бутона „+“ в горния десен ъгъл. Изберете Свързване с компютър.


Сега отидете в мрежата на Xender на Mac и началната страница ще ви помоли да сканирате QR код от мобилен телефон. Върнете се обратно към мобилния телефон и докоснете сканиране, за да сканирате ръчно кода на екрана на компютъра.
Всички ваши медийни файлове се показват в мрежата на Xender. Отидете на снимки или видеоклипове и изберете файлове и докоснете бутона за изтегляне в горното меню.

Можете също да добавяте файлове обратно към телефона си с Android, като използвате функцията за плъзгане и пускане. Просто изберете файлове и ги плъзнете в мрежата на Xender на Mac. Той ще бъде прехвърлен в папката Android Xender на мобилно устройство.
Изтеглете Xender за Android
Също и на Guiding Tech
4. Изпращане на Firefox
Firefox, известен най-вече с предлагането на браузъри, добавя полезни инструменти към него. Firefox Lockwise е отличен мениджър на пароли за своите лоялни потребители.
Миналата година компанията обяви услугата Firefox Send за изпращане на до 2,5 GB файл между устройства. Ето как работи.
Първо, изтеглете приложението Firefox Send на вашето устройство с Android. Отворете приложението и влезте с идентификационните данни за акаунта на Firefox.


Докоснете иконата „+“ и това ще ви позволи да изберете файлове от файловия мениджър, Google Photos и услугите за онлайн съхранение. Изберете медиите, които искате да изпратите и Firefox Send ще качи файловете на своя сървър и ще създаде сигурна криптирана връзка от край до край.
Има обаче няколко начина за защита на връзката. Можете да го настроите да изтече след 1-100 изтегляния или след определено време. Потребителите могат също да зададат паролата за свързване, преди да изпратят на други хора.


Сега отворете Firefox Send в мрежата и влезте, като използвате същия акаунт като мобилния. Генерираната връзка ще бъде вече там, за да изтеглите съдържанието на Mac.

Можете също да качвате файлове от Mac с помощта на Firefox Send и медийните файлове ще бъдат достъпни за изтегляне от мобилното устройство.
Изтеглете Firefox Send за Android
Също и на Guiding Tech
Направете безпроблемен трансфер
Android няма способна алтернатива на Airdrop за потребителите на Mac. Но това не трябва да ограничава потребителите да изпращат бързо данните от телефона си до Mac. Използвайки триковете по-горе, можете лесно да изпращате файлове както онлайн, така и офлайн. Що се отнася до мен, използвах Firefox Send за прехвърляне на медийни файлове между моя Pixel XL, MacBook Air и дори домашен компютър.
следващо: Човек може да качи и папките на устройството с Android в папките на OneDrive. Прочетете публикацията по-долу, за да видите как да направите това.