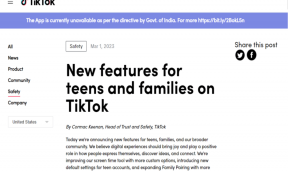Топ 9 магически клавишни комбинации за iPad
Miscellanea / / November 29, 2021
Ако използвате традиционна Magic Keyboard или някоя от по-новите с конзолен дизайн, познаването на пътя с клавишните комбинации е от съществено значение, ако искате да останете продуктивни на iPad. Въпреки че приложенията идват със специални преки пътища, има и няколко удобни преки пътища, които можете да използвате, за да взаимодействате със самия iPadOS.

Независимо дали търси неща, многозадачност с други приложения, или като цяло навигирате във вашия iPad, списъкът с клавишни комбинации по-долу трябва да ви помогне. Нека ги проверим.
1. Универсално търсене
Universal Search е невероятно полезна функционалност на iPad. Работи подобно на Spotlight Search на Mac и ви позволява да търсите приложения, документи и файлове в реално време. По дизайн можете да го извикате само на началния екран. Но с Magic Keyboard можете да го изведете буквално навсякъде.

Просто натиснете Command+Space и лентата за универсално търсене трябва да изскочи направо. След това започнете да пишете. Ако има съвпадаща заявка, натиснете Enter, за да я заредите незабавно. Ако извикате Universal Search, докато използвате друго приложение, можете да търсите и изтегляте приложения, за да ги стартирате
Разделен изглед или Плъзгане.Също и на Guiding Tech
2. Изведете док
Винаги, когато искате да повдигнете Докинг станция на iPad, спрете да губите време, плъзгайки курсора надолу или да използвате съответния жест за докосване. Вместо това натиснете Command+Option+D. След това можете да изберете приложение в Dock, за да превключите към него. Или можете да го плъзнете, за да инициирате Split-View или Slide Over.

3. Превключване на приложения
Искате ли да превключвате между приложения на цял екран? Просто задръжте клавиша Command и натиснете Tab и трябва да видите лента, съдържаща списък с отворени приложения на вашия Mac. Продължавайте да натискате клавиша Tab, за да изберете приложението, което искате. След това пуснете двата клавиша, за да видите приложението.

Можете също така бързо да превключвате между две приложения. Просто натиснете Command+Tab, за да превключите към последното си приложение. След това натиснете отново Command+Tab, за да се върнете към предишното приложение. Ако не ви харесва да използвате Split-View, тогава това трябва да се окаже незаменимо.
4. Правете екранни снимки
Спрете да се занимавате с бутоните за горе и увеличаване на звука на вашия iPad когато дойде време да направите екранна снимка. Вместо това натиснете Command+Shift+3 и вашият iPad трябва незабавно да заснеме всичко, което е на екрана. След това можете да докоснете или изберете визуализацията на екранната снимка, за да влезете в режим на маркиране. Или просто го оставете и то трябва автоматично да се запише в приложението Photos.
5. Правете екранни снимки и ги редактирайте
Като алтернатива можете да натиснете Command+Shift+4, за да вземете екранна снимка и автоматично да влезете в режим на маркиране. След като направите своите редакции, докоснете Готово и го запазете в приложението Снимки или приложението Файлове.
Също и на Guiding Tech
6. Изведете клавиатурата за емоджи
Знаете ли, че можете да изведете изящна клавиатура с емоджи във всяко текстово поле или документ? За да направите това, просто натиснете клавиша Globe или клавишите Control+Space. След това използвайте клавишите със стрелки нагоре, надолу, наляво и надясно, за да изберете емоджи и натиснете Enter, за да го вмъкнете.

7. Разкриване на преки пътища
Докато използвате приложение, натиснете и задръжте клавиша Command, за да разкриете списък с всички преки пътища, свързани с него. По този начин не е нужно да помните много преки пътища през цялото време. Safari, например, поддържа много клавишни комбинации - не забравяйте да ги проверите.

8. Прибирай се
Ако искате да отидете на началния екран, просто натиснете Command+H и вашият iPad незабавно ще минимизира всички отворени приложения. Ако искате да отворите отново приложението (или приложенията), които току-що сте използвали, натиснете Command+Tab.
9. Изключете дисплея
Завършена работа? Натиснете Command+Option+Q, за да изключите дисплея. Ако животът на батерията е проблем, не забравяйте да използвате този пряк път, когато не използвате своя iPad.
Ако искате да събудите своя iPad, натиснете клавиша Enter; ако използвате iPad Pro с Face ID, трябва да сте вътре, преди дори да сте го усетили.
Също и на Guiding Tech
Вижте пълен достъп до клавиатурата
Това ли е всичко? Абсолютно не. Ако искате достъп до още повече клавишни комбинации, трябва да включите функцията за пълен достъп до клавиатурата, като се насочите към Настройки > Достъпност > Клавиатура. След това можете да използвате клавиатурата си, за да изведете различни функции като превключвател на приложения, Център за управление, Център за известия и т.н. Още по-добре, можете също да персонализирате своите клавишни комбинации. Не забравяйте да опитате.