Принудително деинсталиране на програми, които няма да се деинсталират в Windows 10
Miscellanea / / November 28, 2021
Ако не можете да деинсталирате програма, защото Windows 10 няма да я деинсталира, тогава как можете да премахнете тази програма от вашия компютър? Не се притеснявайте в това ръководство ще видим как можете да принудително деинсталирате програми в Windows 10. Сега много потребители на Windows се сблъскват с този проблем, когато се опитват да деинсталират определено приложение от системата си, но не могат да го направят. Сега основният начин за деинсталиране на програма от Windows 10 е доста лесен и преди да се опитате да деинсталирате програма принудително, определено трябва да следвате стъпките по-долу:
1.Тип контрол в Windows Search, след което щракнете върху Контролен панел от резултата от търсенето.

2. Сега под Програми щракнете върху „Деинсталиране на програма“.
Забележка: Може да се наложи да изберете Категория от "Преглед от” падащо меню.

3. Потърсете приложението, което искате да деинсталирате от вашата система.
4.Щракнете с десния бутон върху конкретното приложение и изберете Деинсталиране.

6. Следвайте инструкциите на екрана, за да деинсталирате програмата успешно от вашия компютър.
Алтернативен начин за деинсталиране на програми от компютър с Windows 10:
1.Отворете менюто "Старт", след което потърсете приложения и функции щракнете върху На "Приложения и функции” от резултата от търсенето.

2.Изберете програмата, която искате да деинсталирате под Приложения и функции.
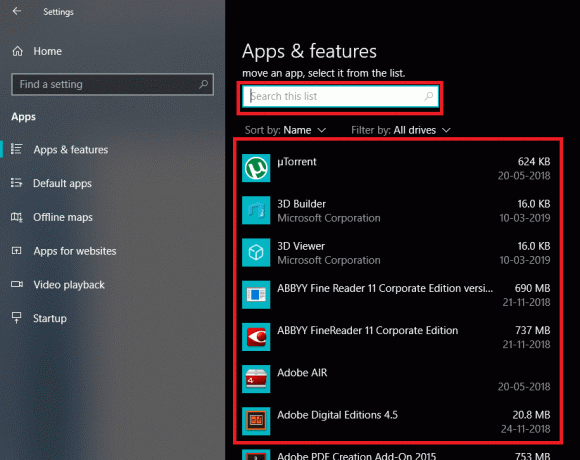
3. Ако не можете да намерите програмата, която искате да деинсталирате, можете да използвате полето за търсене, за да намерите конкретната програма.
4. След като намерите програмата, щракнете върху програмата и след това щракнете върху Деинсталиране бутон.

5. Отново щракнете върху Деинсталиране, за да потвърдите действията си.

6. Това успешно ще деинсталира конкретното приложение от вашия компютър.
Но горното е валидно само за приложението, което можете лесно да деинсталирате, какво да кажем за приложенията, които не могат да бъдат деинсталирани с помощта на горния подход? Е, за тези приложения, които няма да деинсталират, имаме различни методи, с които можете да деинсталирате приложения от Windows 10.
Съдържание
- Принудително деинсталиране на програми, които няма да се деинсталират в Windows 10
- Метод 1: Използвайте програмата за деинсталиране по подразбиране
- Метод 2: Принудително деинсталиране на програмата с помощта на редактора на системния регистър
- Метод 3: Използвайте безопасен режим за деинсталиране на приложения
- Метод 4: Използвайте програма за деинсталиране на трета страна
- Метод 5: Опитайте програмата за отстраняване и отстраняване на неизправности за инсталиране и деинсталиране
Принудително деинсталиране на програми, които няма да се деинсталират в Windows 10
Уверете се, че създайте точка за възстановяване само в случай, че нещо се обърка.
Метод 1: Използвайте програмата за деинсталиране по подразбиране
1.Отворете директорията, където е инсталирана конкретната програма или приложение. Повечето от тези приложения обикновено се инсталират в директорията:
C:\Program Files\(Име на тази програма) или C:\Program Files (x86)\(Име на тази програма)
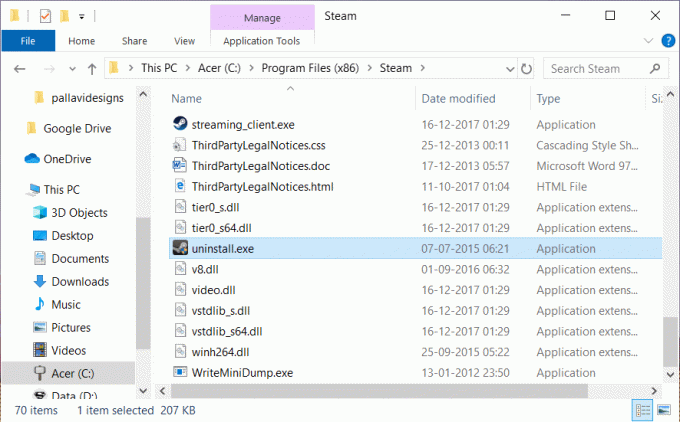
2. Сега в папката на приложението можете да потърсите помощна програма за деинсталиране или изпълним (exe) файл за деинсталиране.
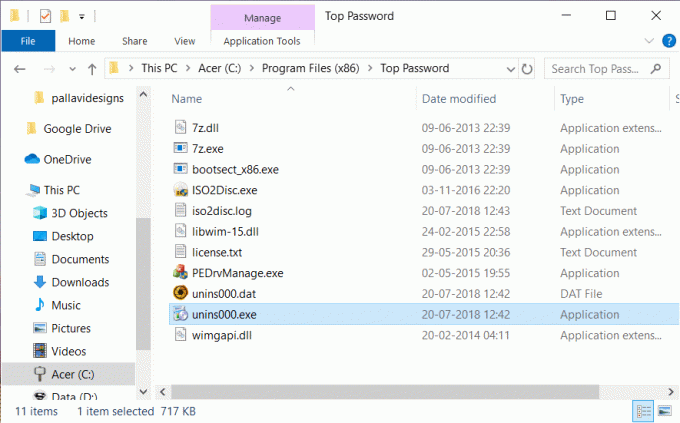
3. Като цяло, Програмата за деинсталиране идва вградена с инсталирането на такива приложения и те обикновено се наричат като "uninstaller.exe" или "uninstall.exe”.
4.Щракнете двукратно върху изпълнимия файл, за да стартирайте деинсталиращата програма.
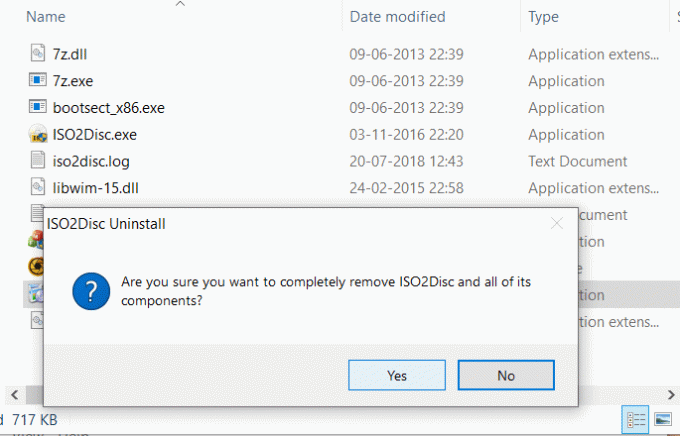
5. Следвайте инструкциите на екрана, за да деинсталирате напълно програмите от вашата система.
Метод 2: Принудително деинсталиране на програмата с помощта на редактора на системния регистър
Преди да продължите, уверете се, че създайте пълен архив на системния регистър, само в случай, че нещо се обърка, тогава ще имате резервно копие, от което да възстановите.
1. Натиснете клавиша Windows + R, след което въведете regedit и натиснете Enter, за да отворите редактора на системния регистър.
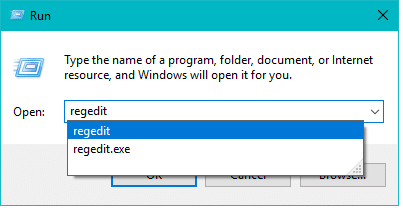
2. Сега в системния регистър отидете до следната директория:
HKEY_LOCAL_MACHINE\SOFTWARE\Microsoft\Windows\CurrentVersion\Деинсталиране
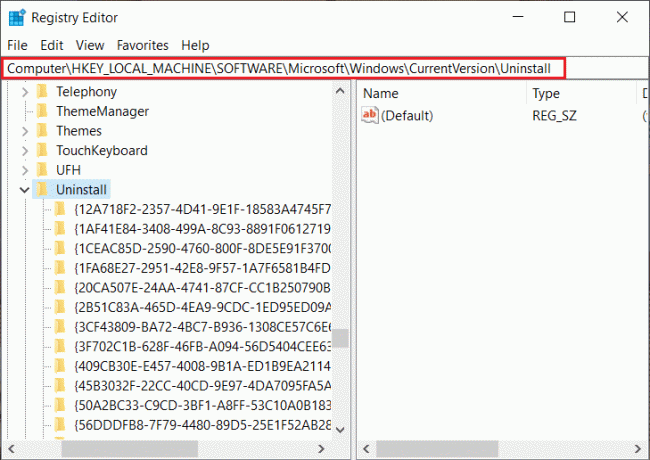
3. Под директорията за деинсталиране ще намерете много ключове, които принадлежат на различни приложенияинсталиран на вашата система.
4.Сега трябва да намерите папката на програмата, която искате да деинсталирате изберете всяка папка един по един тогава проверете стойността на ключа DisplayName. Стойността на DisplayName ви показва името на програмата.
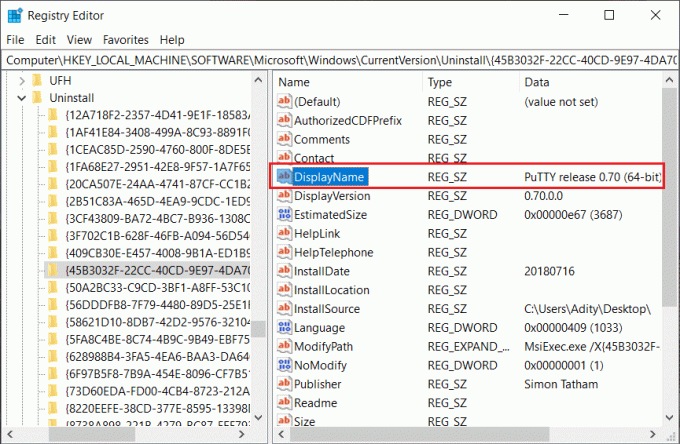
5. След като намерите папката на приложението, което искате да инсталирате, просто щракнете с десния бутон върху него и изберете „Изтрий” опция.

6. Щракнете да за да потвърдите действията си.
7. След като приключите, затворете редактора на системния регистър и рестартирайте компютъра си.
Когато компютърът се рестартира, ще видите, че приложението е успешно деинсталирано от вашия компютър.
Метод 3: Използвайте безопасен режим за деинсталиране на приложения
Най-добрият и най-лесният начин да се отървете от приложения, които няма да се деинсталират, е да изтриете такива приложения от Windows 10 в безопасен режим. Безопасният режим е от съществено значение, ако трябва да отстраните проблеми с вашия компютър. Както в безопасен режим, Windows стартира с ограничен набор от файлове и драйвери, които са от съществено значение за стартиране на Windows, но освен това всички приложения на трети страни са деактивирани в безопасен режим. Така че да се използва Безопасен режим за да деинсталирате приложения от Windows 10, трябва да следвате стъпките по-долу:
1. Натиснете клавиша Windows + R, след което въведете msconfig и натиснете Enter, за да отворите Системна конфигурация.

2. Сега преминете към Зареждане раздел и отметка “Безопасно зареждане” опция.

3. Уверете се, че Минимален бутон за избор е маркирана и щракнете върху OK.
4. Изберете Рестартиране, за да стартирате компютъра си в безопасен режим. Ако имате работа за запазване, изберете Изход без рестартиране.
6. След като системата се рестартира, тя ще се отвори в безопасен режим.
7. Сега, когато вашата система се стартира в безопасен режим, следвайте основния метод, изброен по-горе, за да деинсталирате конкретната програма.

Метод 4: Използвайте програма за деинсталиране на трета страна
На пазара има различни програми за деинсталиране на трети страни, които могат да ви помогнат да извършите принудително деинсталиране на програмите, които няма да деинсталират в Windows 10. Една такава програма е Revo Uninstaller и Geek Uninstaller които са напълно безплатни за използване.
Когато използвате Revo Uninstaller, той ще покаже всички приложения, инсталирани във вашата система. Просто изберете програмата, която искате да деинсталирате от вашата система, и щракнете двукратно върху нея. Сега Revo Uninstaller ще покаже 4 различни Режими за деинсталиране които са Вграден режим, безопасен режим, умерен режим и разширен режим. Потребителите могат да изберат всеки от подходящите за тях режими за деинсталиране на приложението.
Можете също да използвате Geek Uninstaller, за да деинсталирате приложения на трети страни, както и приложения, инсталирани от Windows Store. Просто отворете Geek Uninstaller, след което щракнете с десния бутон върху приложението или програмата, която няма да деинсталира, и изберете опцията „Принудително премахване“ от контекстното меню. След това щракнете върху „Да“, за да потвърдите и това успешно ще деинсталира програмата, която не е била деинсталирана по-рано.
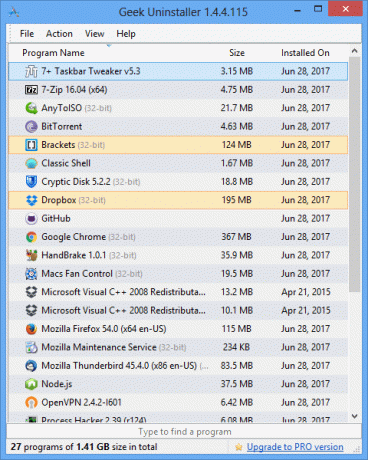
Друго популярно приложение за деинсталиране е CCleaner, което лесно изтеглете от тук. Изтеглете и инсталирайте CCleaner на вашия компютър, след което щракнете двукратно върху неговия пряк път на работния плот, за да отворите приложението. Сега от левия прозорец на прозореца изберете Инструменти и след това от десния прозорец на прозореца можете да намерите списъка с всички инсталирани програми във вашата система. Изберете програмата, която искате да деинсталирате, след което щракнете върху „Деинсталиране” от десния ъгъл на прозореца на CCleaner.
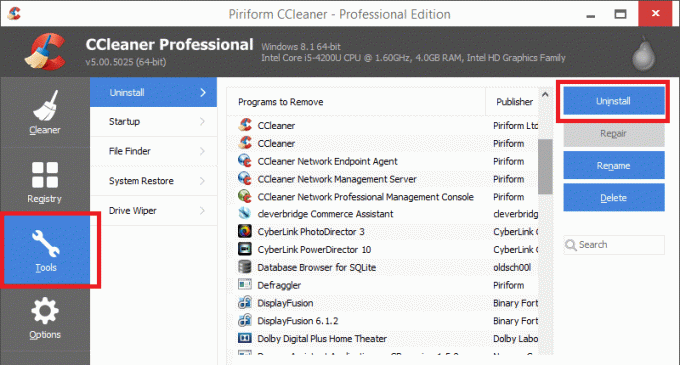
Метод 5: Опитайте програмата за отстраняване и отстраняване на неизправности за инсталиране и деинсталиране
Microsoft предоставя безплатен помощен инструмент, наречен „Инструмент за отстраняване на неизправности за инсталиране и деинсталиране на програма”, което може да ви помогне да отстраните проблеми, когато сте блокирани да инсталирате или премахвате програми. Той също така коригира повредени ключове в системния регистър. Инструментът за отстраняване на неизправности при инсталиране и деинсталиране на програмата коригира:
- Повредени ключове на системния регистър на 64-битови операционни системи
- Повредени ключове на системния регистър, които контролират данните за актуализиране
- Проблеми, които пречат на инсталирането на нови програми
- Проблеми, които не позволяват на съществуващите програми да бъдат напълно деинсталирани или актуализирани
- Проблеми, които ви блокират да деинсталирате програма чрез Добавяне или премахване на програми (или програми и функции) в контролния панел
Сега нека видим как да използваме Инструмент за отстраняване на неизправности за инсталиране и деинсталиране на програма за да коригирате проблеми, които блокират деинсталирането или премахването на програми в Windows 10:
1. След това отворете уеб браузъра изтегляне на програмата за отстраняване и отстраняване на неизправности.
2. Щракнете двукратно върху файла MicrosoftProgram_Install_and_Uninstall.meta.diagcab.
3. Това ще отвори съветника за отстраняване на неизправности, щракнете Следващия продължавам.
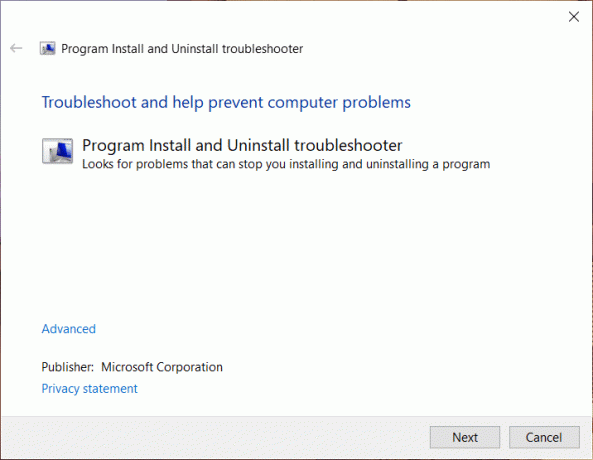
4.От екрана “Имате ли проблем с инсталирането или деинсталирането на програма?” щракнете върху Деинсталиране опция.
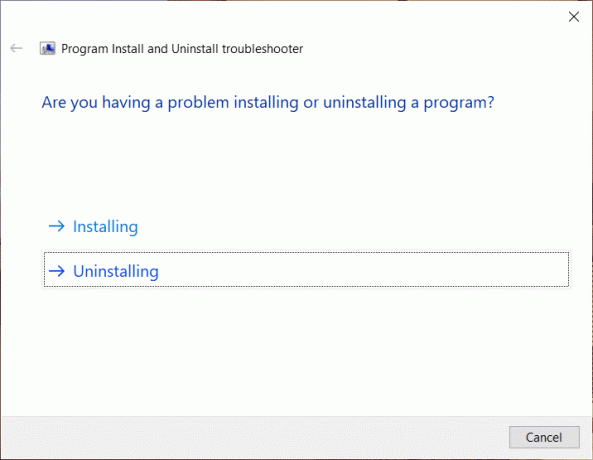
5. Сега ще видите списък с всички инсталирани програми на вашия компютър. Изберете програмата, която искате да деинсталирате.
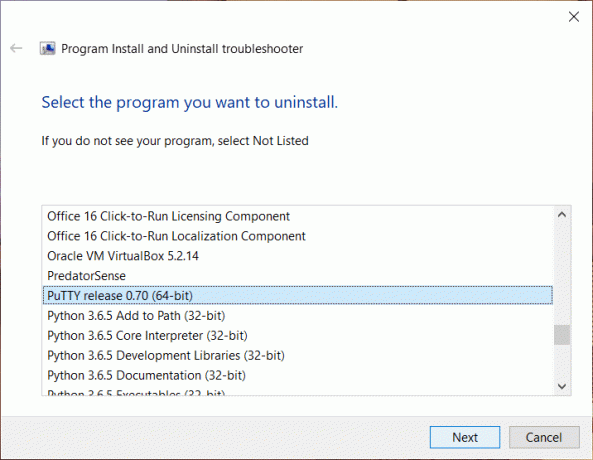
6. Изберете ‘Да, опитайте да деинсталирате“ и този инструмент ще премахне тази програма от вашата система в рамките на няколко секунди.
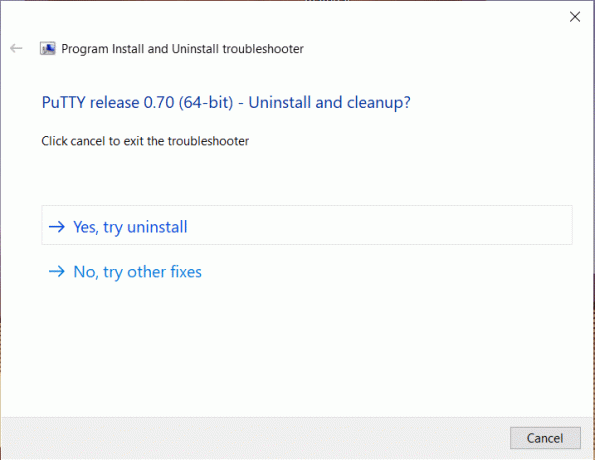
Препоръчва се:
- Коригиране на грешка 651: Модемът (или други свързващи устройства) е съобщил за грешка
- Изтрийте папката SoftwareDistribution в Windows 10
- Как да промените яркостта на екрана в Windows 10
- Поправете приложения, които изглеждат замъглени в Windows 10
Надявам се, че горните стъпки са били полезни и сега можете лесно Принудително деинсталиране на програми, които няма да се деинсталират в Windows 10, но ако все още имате въпроси относно този урок, не се колебайте да ги зададете в секцията за коментари.



