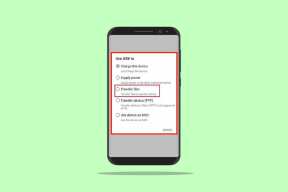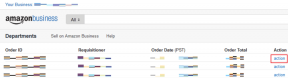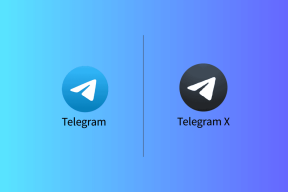Топ 4 корекции за монитора на активността, който не показва колони на Mac
Miscellanea / / November 29, 2021
Мониторът на активността на Mac е полезен инструмент за наблюдение и анализ на използването на ресурси, консумацията на диск и памет и други жизненоважни показатели за производителност. Можете да използвате Монитора на активността, за да идентифицирате приложенията с тежки ресурси, за да се отървете от тях и оптимизирайте скоростта и живота на батерията на вашия Mac. И така, какво се случва, когато някои от тези данни липсват в Монитора на активността?

Мониторът на активността е точно като всяко друго приложение на вашия Mac. Нормално е инструментът понякога да не работи. И като говорим за неизправност, най-често срещаният проблем с монитора на активността е проблемът с липсващата колона. Има моменти, когато стартирате Activity Monitor и откриете, че някои или всички колони не могат да бъдат намерени. Ако това описва настоящата ви ситуация, вижте корекциите в следващия раздел, за да възстановите липсващите колони.
Преди да продължите, можете да опитате принудително затваряне на Activity Monitor. Ако това не помогне, рестартирайте вашия Mac и проверете дали колоните са възстановени.
Също и на Guiding Tech
1. Преоразмерете колоните и прозореца
Ако името на процеса е единствената колона, посочена в заглавната лента на колоната, други колони не липсват. Те само са били скрити или избутани твърде много надясно. Можете да поправите това, като направите следното.
и Разгънете прозореца Монитор на активността
Щракнете върху зеления бутон в горния десен ъгъл, за да видите всички скрити колони.

2. Превъртете надясно
Поставете два пръста върху тракпада си и ги плъзнете наляво. Това превърта съдържанието на монитора на активността вдясно, разкривайки скрити колони.
3. Преоразмеряване на видимата колона
Плъзнете разделителя или разделителя до колоната Име на процеса наляво. Това ще премести и ще разкрие скритите колони.
2. Преконфигурирайте настройките за изглед на монитора на активността
Ако някои колони все още липсват след преоразмеряване на колоните, проблемът е лесно поправим. Отидете в менюто с настройки на приложението и се уверете, че липсващите колони са активирани. Следвайте стъпките по-долу, за да го направите.
Етап 1: Стартирайте монитора на активността и щракнете върху Преглед в лентата с менюта.

Стъпка 2: След това задръжте курсора на мишката върху колони.

Стъпка 3: Накрая изберете липсващата колона от менюто.

Ако липсващата колона вече е отметната, но все още не се показва в Монитора на активността, премахнете отметката от нея и я изберете отново.
3. Изтрийте файла с предпочитания на Activity Monitor
Този файл със списък с предпочитания (plist) съдържа настройките и конфигурациите на Activity Monitor. Ако файлът се повреди, някои функции на Activity Monitor може да не работят. Понякога това може да доведе до замръзване или срив на приложението.
Изтриването на повредения plist файл ще опресни монитора на активността. Когато рестартирате приложението, ще бъде създаден нов файл със списък с предпочитания, който трябва да възстанови липсващата колона Activity Monitor.
Има два различни начина за изтриване на plist файла. Нека ви покажем как.
Забележка: Уверете се, че сте излезли принудително Activity Monitor, преди да продължите.
Изтрийте Plist файла на Activity Monitor чрез Finder
Етап 1: На работния плот на вашия Mac стартирайте прозореца „Отиди към папка“, като използвате клавишната комбинация Command + Shift + G.
Друга възможност е да докоснете Go в лентата с менюта на вашия Mac и да изберете „Отиди в папка“.

Стъпка 2: Поставете пътя по-долу в диалоговия прозорец и щракнете върху Go.
~/Library/Preferences/com.apple. ActivityMonitor.plist

Стъпка 3: Щракнете с десния бутон върху файла, наречен com.apple. ActivityMonitor.plist и изберете „Преместване в кошчето“.

Затворете папката Предпочитания и рестартирайте Монитор на активността.
Ако колоните и заглавията на колоните все още не се показват, рестартирайте вашия Mac и проверете отново.
Изтрийте Plist файла на Activity Monitor с помощта на терминал
Етап 1: Отидете на работния плот на вашия Mac и стартирайте папката Utilities с помощта на клавишната комбинация Command + Shift + U.
Можете също да щракнете върху Go в лентата с менюта и да изберете Помощни програми.

Стъпка 2: Щракнете двукратно върху Терминал в папката Utilities.

Забележка: Трябва да затворите правилно монитора на активността, преди да продължите да изтривате неговия plist файл, като използвате командата в следващата стъпка.
Стъпка 3: Поставете командата по-долу в конзолата на терминала и докоснете Return на клавиатурата си.
sudo rm ~/Library/Preferences/com.apple. ActivityMonitor.plist
След това добавете администраторската парола на вашия Mac.

Тази команда изтрива файла Activity Monitor и обновява приложението. Стартирайте Activity Monitor и проверете дали липсващите колони са възстановени.
4. Актуализирайте macOS
Някои потребители на Mac забелязаха че Activity Monitor е имал липсващи колони след инсталирането на по-ранните версии на macOS Catalina. Изненадващо, нито едно от споменатите по-горе решения не възстанови липсващите колони на Activity Monitor, докато не актуализират операционната си система Macs до най-новата налична версия.
Ако се окажете в подобно затруднение, препоръчваме ви да актуализирате своя Mac. Отидете на Системни предпочитания > Актуализация на софтуера и изтеглете най-новата налична версия на macOS.
Също и на Guiding Tech
Върнете колоните
Ние сме много уверени, че поне един от методите, споменати по-горе, ще реши проблема с липсващите колони. Ако проблемът продължава, след като изпробвате всички препоръчани решения, трябва да посетите оторизиран сервизен център на Apple, за да прегледате вашия Mac. Ако обаче сте измислили нов начин за справяне с този проблем, споделете го с всички в коментарите по-долу.
следващо: Не можете да затворите приложения на вашия Mac, защото функцията Force Quit не работи? Вижте триковете за отстраняване на неизправности в ръководството, свързано по-долу, за да отстраните проблема.