Как да деактивирате DEP (предотвратяване на изпълнение на данни) в Windows 10
Miscellanea / / November 28, 2021
Изключете DEP в Windows 10: Понякога предотвратяването на изпълнение на данни причинява грешка и в този случай е важно да го изключите и в тази статия ще видим как точно да изключим DEP.
Предотвратяване на изпълнението на данни (DEP) е функция за сигурност, която може да помогне за предотвратяване на повреда на вашия компютър от вируси и други заплахи за сигурността. Вредните програми могат да се опитат да атакуват Windows, като се опитат да изпълнят (известен също като изпълнение) код от места в системната памет, запазени за Windows и други оторизирани програми. Тези видове атаки могат да навредят на вашите програми и файлове.
DEP може да помогне за защитата на вашия компютър, като наблюдава програмите ви, за да се увери, че използват безопасно системната памет. Ако DEP забележи програма на вашия компютър, използваща паметта неправилно, тя затваря програмата и ви уведомява.

Можете лесно да изключите предотвратяването на изпълнение на данни за конкретна програма чрез следните стъпки:
ЗАБЕЛЕЖКА
: DEP може да бъде изключен глобално за цялата система, но не се препоръчва, тъй като ще направи компютъра ви по-малко защитен.Съдържание
- Как да деактивирате DEP в Windows 10
- Включете DEP Always On или Always Off с помощта на командния ред
Как да деактивирате DEP в Windows 10
1. Щракнете с десния бутон върху Моят компютър или този компютър и изберете Имоти. След това кликнете върху Разширени настройки на системата в левия панел.

2. В раздела Разширени щракнете върху Настройки под производителност.

3. В Опции за производителност прозорец, щракнете върху Предотвратяване на изпълнението на данни раздел.

Сега имате две опции, както можете да видите, по подразбиране DEP е включен за основни програми на Windows и услуги и ако е избран вторият, той ще включи DEP за всички програми и услуги (не само за Windows), с изключение на тези, които изберете.
4. Ако имате проблеми с програма, изберете втория бутон за избор, който би Включете DEP за всички програми и услуги освен тези, които изберете и след това добавете програмата, която има проблема. Въпреки това, DEP вече е включен за всяка друга програма в Windows и може да се окажете откъдето сте започнали, т.е. може да започнете да имате същия проблем с други програми на Windows. В този случай трябва ръчно да добавите всяка програма, която има проблем, към списъка с изключения.
5. Щракнете върху Добавете бутон и прегледайте местоположението на изпълнимия файл на програмата, който искате да премахнете от защитата DEP.

ЗАБЕЛЕЖКА: Докато добавяте програми към списъка с изключения, може да получите съобщение за грешка, което казва „Не можете да задавате DEP атрибути на 64-битови изпълними файлове” при добавяне на 64-битов изпълним файл към списъка с изключения. Въпреки това, няма за какво да се притеснявате, тъй като това означава, че компютърът ви е 64-битов и вашият процесор вече поддържа хардуерен DEP.
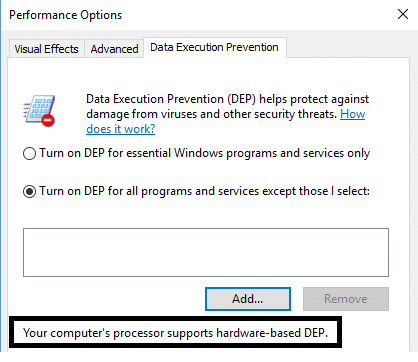
Процесорът на вашия компютър поддържа хардуерен DEP, което означава, че всички 64-битови процеси са винаги защитени и единственият начин да попречите на DEP да защити 64-битово приложение е да го изключите напълно. Не можете ръчно да изключите DEP, за да го направите, трябва да използвате командния ред.
Включете DEP Always On или Always Off с помощта на командния ред
Обръщане DEP винаги е включен означава, че винаги ще бъде включен за всички процеси в Windows и не можете да освободите нито един процес или програма от защита и превключване DEP винаги е изключен означава, че ще бъде напълно изключен и нито един процес или програма, включително Windows, няма да бъдат защитени. Нека видим как да активирате и двете:
1. Щракнете с десния бутон върху бутона на Windows и изберете Команден ред (администратор).
2. В cmd (команден ред) въведете следните команди и натиснете Enter:
За да включвате винаги DEP: bcdedit.exe /set {current} nx AlwaysOn
За да изключите винаги DEP: bcdedit.exe /set {current} nx AlwaysOff
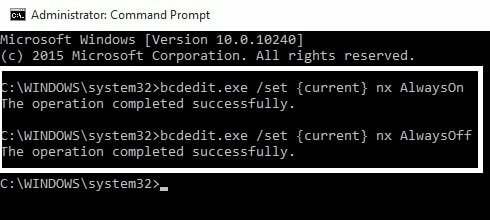
3. Не е необходимо да изпълнявате и двете команди, както е показано по-горе, трябва да изпълните само една. Ще трябва също да рестартирате компютъра си след всяка промяна, която сте направили в DEP. След като сте използвали една от горните команди, ще забележите, че интерфейсът на Windows за промяна на настройките на DEP е деактивиран, така че използвайте опциите на командния ред само в краен случай.

Също може да харесате:
- Как да поправите грешка в приложението 0xc000007b
- Как да поправите кеша на икони в Windows 10
- Как да поправите COM Surrogate е спрял да работи
- Как да създадете точка за възстановяване на системата - лесният начин
Това е, което сте научили успешно Как да изключите DEP (предотвратяване на изпълнение на данни). Така че това е всичко, което можем да обсъдим DEP, как да изключим DEP и как винаги да включваме/изключваме DEP и ако все още имате съмнения или въпроси относно нещо, не се колебайте да коментирате.



