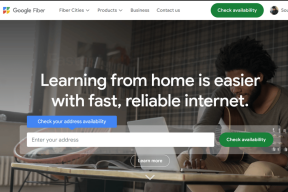Как да споделяте екрана в Google Meet и други трикове
Miscellanea / / November 29, 2021
Приложения за видеоконферентна връзка като Zoom, Microsoft Teams, Skype и др., са свидетели на скок в търсенето. Освен видео разговорите, споделянето на екрана също е една от търсените функции. Google се качва на влака с Google Meet и го направи безплатно за всички. Google Meet се предлага с лесен за използване интерфейс, възможност за споделяне на екрана и различни разширения, които подобряват възможностите на Google Meet.

Споделянето на екрана е може би една от най-важните функции на Google Meet. По време на рутинната си работа от вкъщи може да се нуждаете от нечия помощ за отстраняване на проблеми. Можете да активирате Google Meet, да се обаждате на възрастните си хора и да споделяте екран за насоки. Можете също да използвате функцията Бяла дъска за по-добро разбиране.
В тази публикация ще обясним как да използвате Споделяне на екрана в Google Meet и как можете да използвате някои разширения, за да повишите възможностите за споделяне на Google Meet.
Посетете Google Meet
Също и на Guiding Tech
Споделяне на екрана в Google Meet
За съжаление, възможността за споделяне на екрана на Google Meet е ограничена до текущия екран или отворени прозорци във фонов режим. Софтуерът не може споделяне на iPhone/iPad екран, споделяйте файлове директно от услуги за съхранение в облак и др. Следвайте стъпките по-долу, за да споделите екрана в Google Meet.
Етап 1: Отворете Google Meet в мрежата.
Стъпка 2: Въведете код за среща, за да се присъедините към текуща среща, или използвайте опцията „Стартиране на среща“.

Стъпка 3: Тук имате две възможности. Можете или да създадете среща, или да използвате бутона „Представяне“, за да стартирате директно споделянето на екрана.
Стъпка 4: Изберете Присъединете се сега и интерфейсът ще състави групово обаждане в Google Meet. Докоснете раздела с подробности за срещата и изберете „Копиране на информация за присъединяване“. Можете да споделите връзката с други, за да им позволите да се присъединят към срещата.

Стъпка 5: Докоснете раздела на члена в горната част, за да се уверите, че всички са се присъединили към срещата.
Професионален съвет: Можете да докоснете менюто с три точки в долната част и да изберете изгледа на мрежата, за да побере всички на един екран.

Стъпка 6: Докоснете опцията „Представете сега“ в долната част и имате две опции – целият ви екран или прозорец.

Стъпка 7: Изберете опция и натиснете „Споделяне“. Google Meet ще започне споделяне на екрана с участниците.

Ще видите малка лента с инструменти, която предполага, че споделянето на екрана в момента е активирано. Можете да го скриете или да използвате лентата с инструменти, за да спрете споделянето.
За съжаление Google Meet не предлага никакви допълнителни функции за пояснения. Освен това не можете да използвате Функция за бяла дъска, която увеличава и Microsoft Teams предоставят.
Тук има решение. Google Meet е уеб-базирана услуга. Винаги можете да използвате разширения от уеб магазина на Chrome, за да подобрите функционалността на Google Meet. Едно такова разширение е Google Meet Plus.
Също и на Guiding Tech
Използвайте бяла дъска в Google Meet
Google Meet Plus е задължително разширение за всички потребители на Google Meet. Разширението позволява много функции, които липсват в софтуера Google Meet. Ще използваме разширението Google Meet Plus, за да добавим основните функции като бяла дъска, push to talk, реакции на емоджи и др. в софтуера.
Първо, трябва да изтеглите разширението Google Meet Plus от магазина на Chrome.
Изтеглете разширение за Google Meet Plus
Следващия път, когато използвате услугата Google Meet, разширението ще активира лентата с инструменти в горния ляв ъгъл.
Можете да докоснете иконата на бялата дъска, за да активирате функционалността на софтуера. Не забравяйте първо да започнете споделянето на екрана, за да позволите на участниците да разгледат текущия ви дисплей.

Списъкът с функции, които Google Meet Plus Whiteboard предлага:
- молив
- Форми като правоъгълник, кръг, елипса, линия
- Текст
- Гумичка
Можете да използвате тези инструменти за редактиране и да демонстрирате темата в детайли на участниците. Що се отнася до Text, можете да промените стила на шрифта, размера и да промените интензитета на границите на такива форми.

След като обмислите идеи на бялата дъска, можете да изтеглите изображението на бялата дъска за по-нататъшна употреба. Други функции на Google Meet Plus включват възможността за използване на реакции на емоджи, вграден таймер за следене на текуща среща, бутон за заглушаване и др.
Също и на Guiding Tech
Чат по време на споделяне на екрана
Това е полезно, когато искате да разговаряте по време на споделяне на екрана. Участниците може да имат известни съмнения относно това, което обяснявате при споделяне на екрана. Те могат да използват менюто за чат, за да задават въпроси. Администраторът може да преглежда текущия разговор в менюто за чат и съответно да обработва процеса на споделяне на екрана.

Когато процесът на споделяне на екрана върви, можете просто да докоснете иконата за чат в горния десен ъгъл и да проведете разговор с екипа.
Стартирайте споделянето на екрана в Google Meet
Докато работите от дома, споделянето на екрана е една от най-използваните функции. Ние го използваме през цялото време за отстраняване на проблеми, изчистване на всякакви съмнения и насочване на членовете на екипа през процеса на проекта. Как вашият екип използва споделянето на екрана? Споделете своя опит с Google Meet в секцията за коментари по-долу.
следващо: Искате ли да овладеете софтуера Google Meet? Прочетете публикацията по-долу, за да намерите най-добрите съвети и трикове за Google Meet.