Свържете се с безжичен дисплей с Miracast в Windows 10
Miscellanea / / November 28, 2021
Ако искате да огледате екрана на компютъра си на друго устройство (телевизор, Blu-ray плейър) безжично, можете лесно да го направите с помощта на технологията Mircast. Тази технология помага на вашия компютър, лаптоп или таблет да прожектира вашия екран към безжичното устройство (телевизор, проектори), което поддържа технологията Mircast. Най-хубавото на тази технология е, че позволява изпращане на до 1080p HD видео, което може да свърши работата.
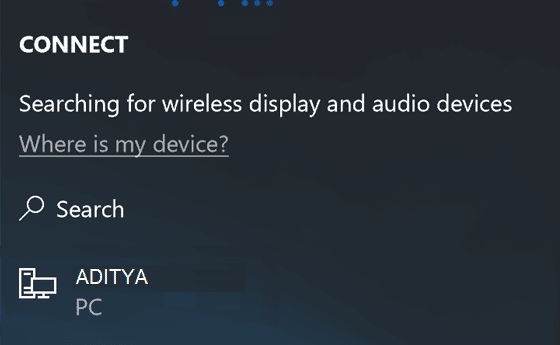
Изисквания за Miracast:
Графичният драйвер трябва да поддържа Windows Display Driver Model (WDDM) 1.3 с поддръжка на Miracast
Wi-Fi драйверът трябва да поддържа спецификация на интерфейса на мрежовия драйвер (NDIS) 6.30 и Wi-Fi Direct
Windows 8.1 или Windows 10
Има малко проблеми с това, като проблеми със съвместимостта или връзката, но с развитието на технологията тези недостатъци отдавна ще изчезнат. Така че, без да губим време, нека да видим как да се свържете с безжичен дисплей с Miracast в Windows 10 с помощта на изброения по-долу урок.
Съдържание
- Свържете се с безжичен дисплей с Miracast в Windows 10
- Метод – 1: Как да проверите дали Miracast се поддържа на вашето устройство
- Метод – 2: Свържете се с безжичен дисплей с Miracast в Windows 10
- Метод – 3: Проектирайте вашия компютър с Windows 10 на друго устройство
Свържете се с безжичен дисплей с Miracast в Windows 10
Уверете се, че създайте точка за възстановяване само в случай, че нещо се обърка.
Метод – 1: Как да проверите дали Miracast се поддържа на вашето устройство
1. Натиснете клавиша Windows + R, след което въведете dxdiag и натиснете Enter.

2. След като прозорецът на dxdiag се отвори, щракнете върху „Запазете цялата информация” бутон, разположен в долната част.

3. Ще се появи диалоговият прозорец за запазване като, отидете до мястото, където искате да запишете файла и щракнете Запазете.
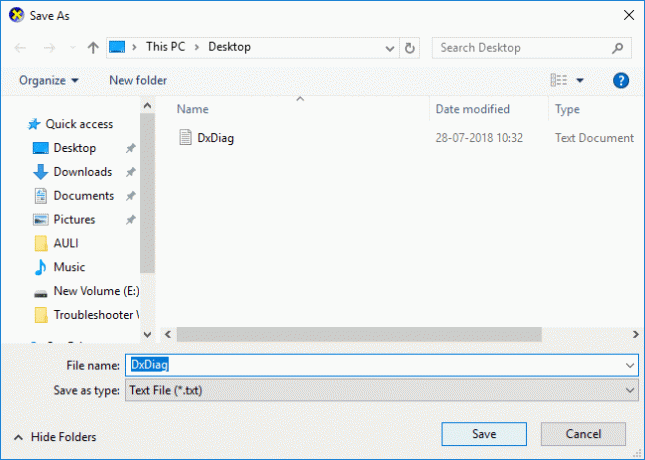
4. Сега отворете файла, който току-що запазихте, след това превъртете надолу и потърсете Miracast.
5. Ако Mircast се поддържа на вашето устройство, ще видите нещо подобно:
Miracast: Наличен, с HDCP
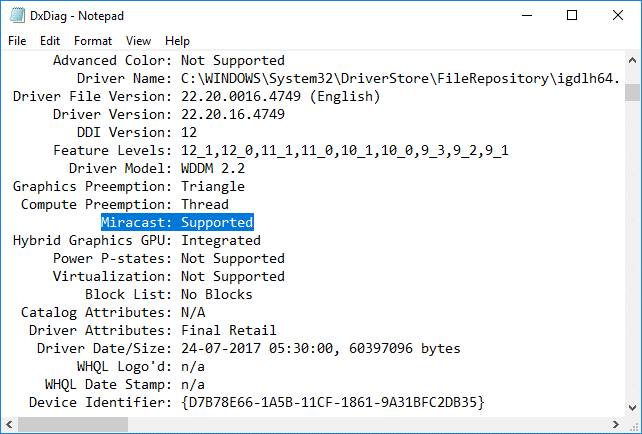
6. Затворете всичко и можете да продължите да настройвате и използвате Micrcast в Windows 10.
Метод – 2: Свържете се с безжичен дисплей с Miracast в Windows 10
1. Натиснете клавиша Windows + A, за да отворите Център за действие.
2. Сега кликнете върху Свържете се бутон за бързо действие.

Забележка: Можете директно да получите достъп до екрана за свързване, като натиснете Windows клавиш + K.
3. Изчакайте няколко секунди, за да може устройството да се сдвои. Щракнете върху безжичния дисплей, към който искате да проектирате.

4. Ако искате да управлявате компютъра си от приемащото устройство просто отметка “Разрешете въвеждане от клавиатура или мишка, свързани към този дисплей“.

5. Сега щракнете върху „Промяна на режима на прожектиране” и след това изберете една от следните опции:
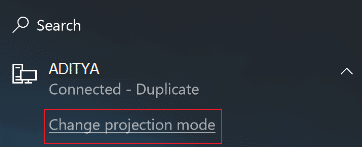
Дублиране Ще видите едни и същи неща и на двата екрана. Разширяване (по подразбиране) Ще видите всичко разпределено върху двата екрана и можете да плъзгате и премествате елементи между двата. Само втори екран Ще видите всичко на свързания екран. Другият ви екран ще бъде празен.
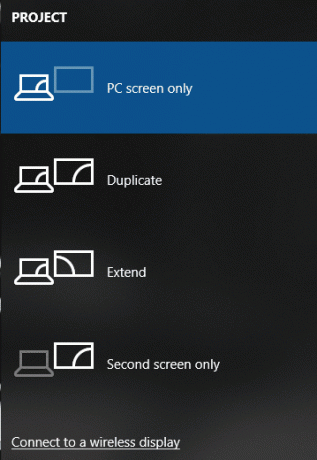
6. Ако искате да спрете да проектирате, просто щракнете върху Бутон за изключване.

И ето как вие Свържете се с безжичен дисплей с Miracast в Windows 10 без да използвате инструменти на трети страни.
Метод – 3: Проектирайте вашия компютър с Windows 10 на друго устройство
1. Натиснете клавиша Windows + K, след което щракнете върху „Прожектиране на този компютър” връзка в долната част.
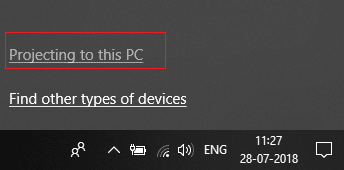
2. Сега от „Винаги изключен” падащо меню за избор Наличен навсякъде или Достъпно навсякъде в защитени мрежи.

3. По същия начин от “Поискайте да проектирате на този компютър” падащо меню за избор Само за първи път или Всеки път, когато се изисква връзка.
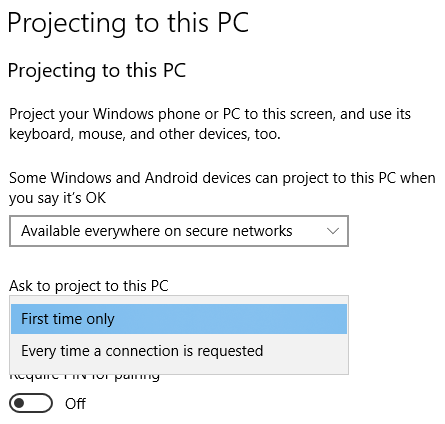
4. Уверете се, че сте превключили „Изисквайте ПИН за сдвояване” опция на ИЗКЛ.
5. След това можете да решите дали искате да проектирате само когато устройството е включено или не.
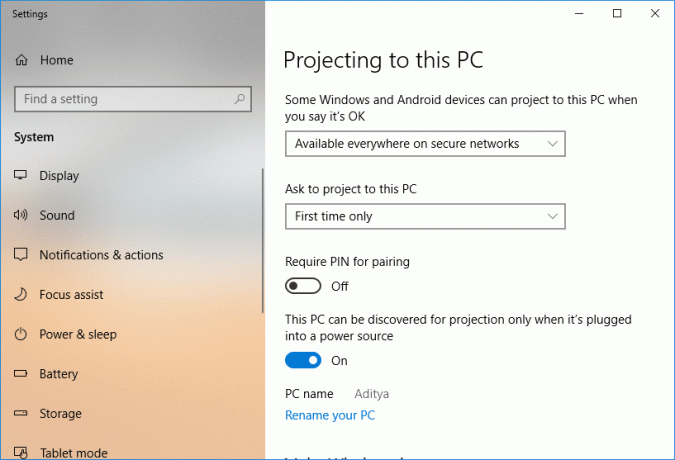
6. Сега кликнете да когато Windows 10 изскочи съобщение, че друго устройство иска да проектира на вашия компютър.
7. И накрая, приложението за свързване на Windows ще стартира, където можете да плъзнете, преоразмерите или увеличите прозореца.
Препоръчва се:
- Показване на компресирани или шифровани имена на файлове в цвят в Windows 10
- Компресирайте или разархивирайте файлове и папки в Windows 10
- Премахнете раздела Съвместимост от свойствата на файла в Windows 10
- Как да промените името на компютъра в Windows 10
Това е, което сте научили успешно Как да се свържете с безжичен дисплей с Miracast в Windows 10 но ако все още имате въпроси относно тази публикация, не се колебайте да ги зададете в секцията за коментари.



