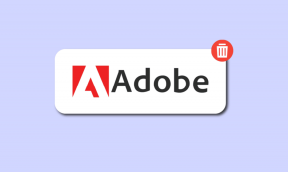Как да създадете таймер за заспиване на Windows 10 на вашия компютър
Miscellanea / / November 28, 2021
Спомняте ли си последния път, когато заспахте и системата ви остана включена през нощта? Сигурен съм, че всички са виновни за това. Но ако това се случва често, тогава здравето и производителността на батерията на вашата система се влошават от ден на ден. Скоро факторите за ефективност ще бъдат засегнати. Не се притеснявайте, таймерът за заспиване на Windows 10 може да ви помогне да се отървете от този проблем. Предлагаме ви перфектно ръководство, което ще ви помогне да активирате таймера за заспиване на Windows 10.

Съдържание
- Как да настроите таймер за изключване в Windows 10
- Метод 1: Използвайте командния ред, за да създадете таймер за заспиване на Windows 10
- Метод 2: Използвайте Windows Powershell, за да създадете таймер за заспиване на Windows 10
- Метод 3: Създайте пряк път на работния плот на таймера за заспиване на Windows 10
- Как да деактивирате прекия път на работния плот на таймера за заспиване на Windows 10
- Как да създадете клавишна комбинация към командата Sleep
- Как да планирате изключване с помощта на Task Scheduler
- Използвайте софтуер на трети страни
Как да настроите таймер за изключване в Windows 10
Метод 1: Използвайте командния ред, за да създадете таймер за заспиване на Windows 10
Можете да определите времето за изключване на системата след определен период от време, като зададете таймер за изключване на вашия компютър с Windows 10. Най-лесният начин да направите това е да използвате командния ред. Командата за заспиване на Windows 10 ще ви помогне да създадете таймер за заспиване на Windows 10. Ето как да го направите:
1. Тип cmd в Търсене в Windows бар, както е изобразено.

2. Въведете следната команда в прозореца на командния ред, както е показано по-долу, и натиснете Enter:
Изключване –s –t 7200
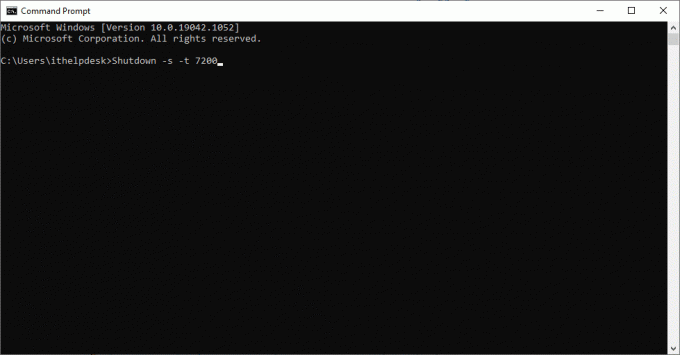
3. Тук, -с означава, че тази команда трябва изключвам компютъра и параметъра –t 7200 обозначава закъснение от 7200 секунди. Това означава, че ако вашата система е неактивна в продължение на 2 часа, тя ще се изключи автоматично.
4. Ще бъде изведено предупредително известие, озаглавено „На път сте да излезете от профила си. Windows ще се изключи след (стойност) минути,‘ заедно с датата и часа на процеса на изключване.
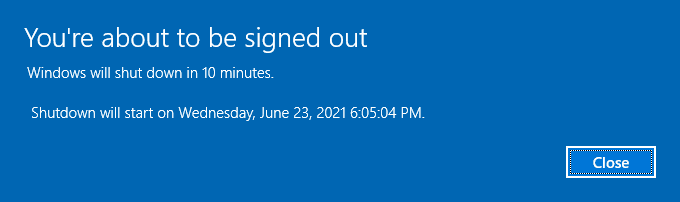
Метод 2: Използвайте Windows Powershell, за да създадете таймер за заспиване на Windows 10
Можете да изпълнявате същата задача в PowerShell за да изключите компютъра си след определен период от време.
1. Стартирайте Windows Powershell като го потърсите в полето за търсене на Windows.

2. Тип изключване –s –tстойност за постигане на същия резултат.
3. Както обяснихме по-горе, заменете стойност с конкретния брой секунди, след които компютърът ви трябва да се изключи.
Прочетете също:Коригирайте компютъра да не преминава в спящ режим в Windows 10
Метод 3: Създайте пряк път на работния плот на таймера за заспиване на Windows 10
Ако искате да създадете таймер за заспиване на Windows 10, без да използвате командния ред или Windows Powershell, можете да създадете пряк път на работния плот, който отваря таймера за заспиване на вашата система. Когато щракнете двукратно върху този пряк път, командата за заспиване на Windows 10 ще се активира автоматично. Ето как да създадете този пряк път на вашия компютър с Windows:
1. Кликнете с десния бутон на празното място на началния екран.
2. Кликнете върху Нов и изберете Пряк път както е изобразено по-долу.
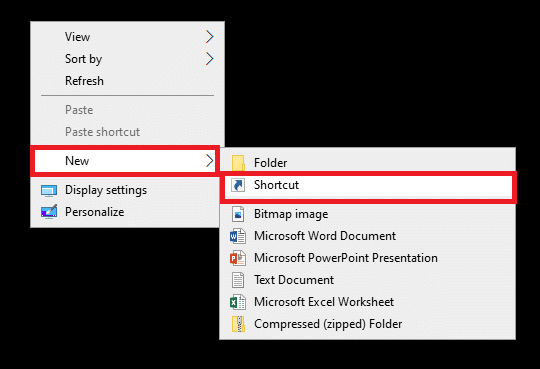
3. Сега копирайте и поставете дадената команда в Въведете местоположението на елемента поле.
Изключване -s -t 7200
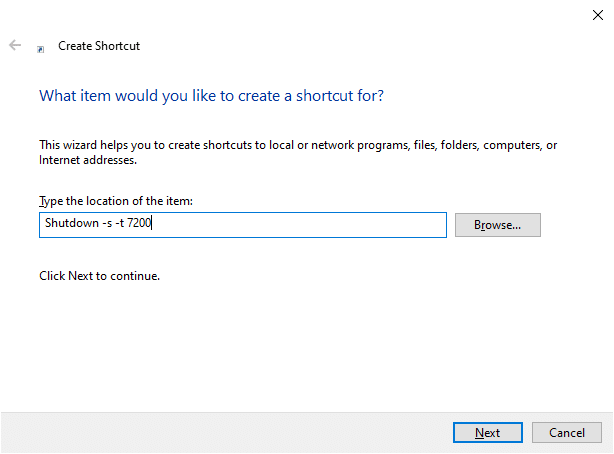
4. Ако искате да изключите системата си и да затворите принудително всички отворени програми, използвайте следната команда:
shutdown.exe -s -t 00 –f
5. Или, ако искате да създадете пряк път за сън, използвайте следната команда:
rundll32.exe powrprof.dll, SetSuspendState 0,1,0
6. Сега въведете име Въведете име за този пряк път поле.
7. Щракнете върху завършек за да създадете пряк път.

8. Сега, пряк път ще се покаже на работния плот, както следва.
Забележка: Стъпки от 9 до 14 не са задължителни. Ако искате да промените иконата на дисплея, можете да ги следвате.
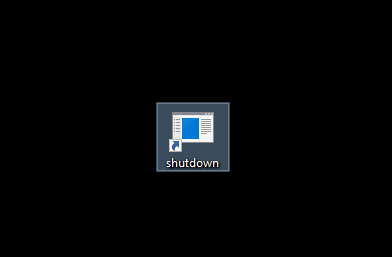
9. Кликнете с десния бутон в пряк път, който току-що създадохте.
10. След това щракнете върху Имоти и преминете към Пряк път раздел.
11. Тук кликнете върху Промяна на иконата… както е подчертано.

12. Може да получите подкана, както е показано по-долу. Кликнете върху Добре и продължете.
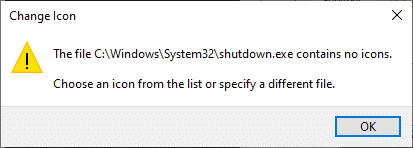
13. Изберете икона от списъка и щракнете върху Добре.
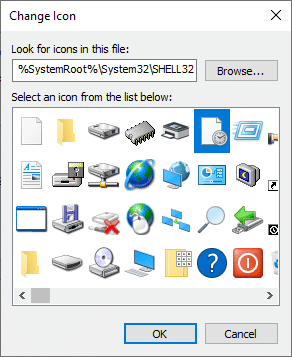
14. Кликнете върху Приложи следван от Добре.
Вашата икона за таймера за изключване ще бъде актуализирана на екрана, както е показано по-долу.
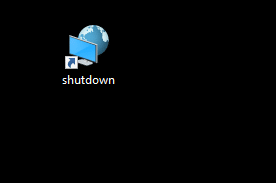
Сега, когато сте далеч от вашата система за 2 часа, системата ще се изключи автоматично.
Как да деактивирате прекия път на работния плот на таймера за заспиване на Windows 10
Може би вече не ви е необходим таймер за заспиване на Windows 10. В този случай трябва да деактивирате прекия път на работния плот на таймера за заспиване на вашата система. Това може да се постигне, когато създадете нов пряк път с нова команда. Когато щракнете два пъти върху този пряк път, пряк път на работния плот на таймера за заспиване на Windows 10 ще бъде деактивиран автоматично. Ето как да го направите:
1. Щракнете с десния бутон върху работен плот и създайте нов пряк път, като отидете до Ново > Пряк път както направихте по-рано.
2. Сега преминете към Пряк път раздел и поставете дадената команда в Въведете местоположението на елемента поле.
изключване – а
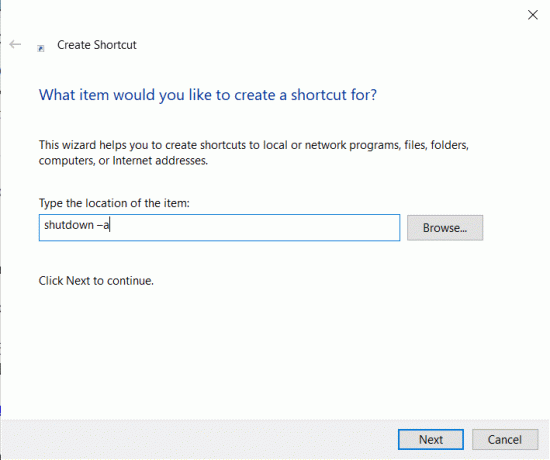
3. Сега въведете име Въведете име за този пряк път поле.
4. И накрая, щракнете завършек за да създадете пряк път.
Можете също да промените иконата (Стъпки 8-14) за това деактивирайте пряк път на таймера за заспиване и го поставете близо до създадения по-рано пряк път за активиране на таймера за заспиване, така че да имате лесен достъп до тях.
Прочетете също: 7 начина бързо да изключите екрана на Windows
Как да създадете клавишна комбинация към командата Sleep
Ако искате да създадете клавишна комбинация към командата Sleep Timer, следвайте стъпките, посочени по-долу:
1. Щракнете с десния бутон върху таймер за заспиванепряк път и навигирайте до Имоти.
2. Сега преминете към Пряк път раздел и задайте комбинация от клавиши (като Ctrl + Shift +=) в Клавиш за бърз достъп поле.
Забележка: Уверете се, че не използвате предварително зададени комбинации от клавиши.

3. Накрая кликнете върху Прилагане > OK за да запазите промените.
Сега вашата клавишна комбинация на Windows към командата таймер за заспиване е активирана. В случай, че решите да не използвате повече пряк път, просто Изтрий файла с пряк път.
Как да планирате изключване с помощта на Task Scheduler
Можеш да използваш Планировчик на задачи за автоматично изключване на вашата система. Изпълнете дадените инструкции, за да направите същото:
1. За да стартирате Бягай диалогов прозорец, натиснете Windows ключ +Р ключовете заедно.
2. След въвеждане на тази команда: taskschd.msc, щракнете върху Добре бутон, както е показано.
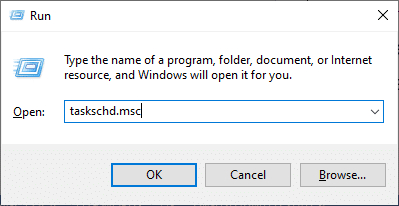
3. Сега, Планировчик на задачи прозорецът ще се отвори на екрана. Кликнете върху Създаване на основна задача… както е подчертано по-долу.

4. Сега напишете име и Описание по ваш избор; след това щракнете върху Следващия.

Забележка: Можете да използвате съветника за създаване на основна задача, за да планирате бързо обща задача.
За по-разширени опции, като например действия за множество задачи или задействания, използвайте командата Създаване на задача от екрана Действия.
5. След това изберете кога трябва да започне задачата, като изберете едно от следните:
- Ежедневно
- седмично
- Месечно
- Един път
- Когато компютърът стартира
- Когато вляза
- Когато се регистрира конкретно събитие.
6. След като направите своя избор, кликнете върху Следващия.
7. Следващият прозорец ще ви помоли да зададете Начална дата и време.
8. Попълнете Повтаряйте се всеки поле и щракнете върху Следващия както е изобразено по-долу.
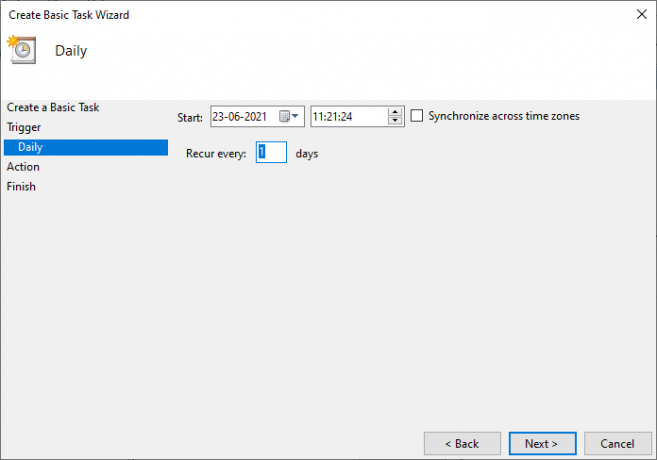
9. Сега изберете Стартирайте програма на екрана за действие. Кликнете върху Следващия.
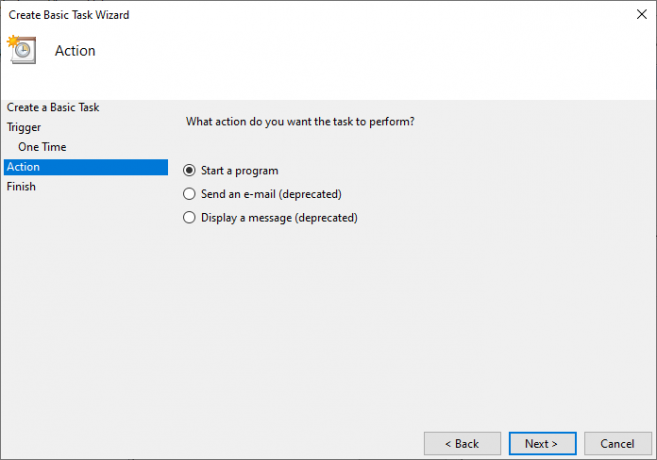
10. Под Програма/скрипт, всеки тип C:\Windows\System32\shutdown.exe или разгледайте shutdown.exe под горната директория.
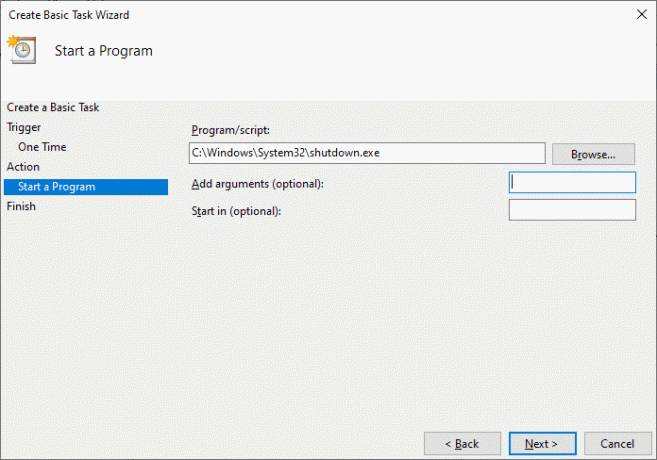
11. На същия прозорец, под Добавете аргументи (по избор), въведете следното:
/s /f /t 0
12. Щракнете върху Следващия.
Забележка: Ако искате да изключите компютъра, да речем след 1 минута, след което въведете 60 на мястото на 0; Това е незадължителна стъпка, тъй като вече сте избрали датата и часа за стартиране на програмата, така че можете да я оставите както е.
13. След това прегледайте всички промени, които сте направили до момента отметкаОтворете диалоговия прозорец Свойства за тази задача, когато щракна върху Готово. И след това щракнете Завършек.
14. Под Общ раздел, поставете отметка в квадратчето със заглавие Работете с най-високите привилегии.
15. Навигирайте до Раздел Условия и премахнете избора ‘Стартирайте задачата само ако компютърът е на променливотоково захранване в секцията Захранване.‘
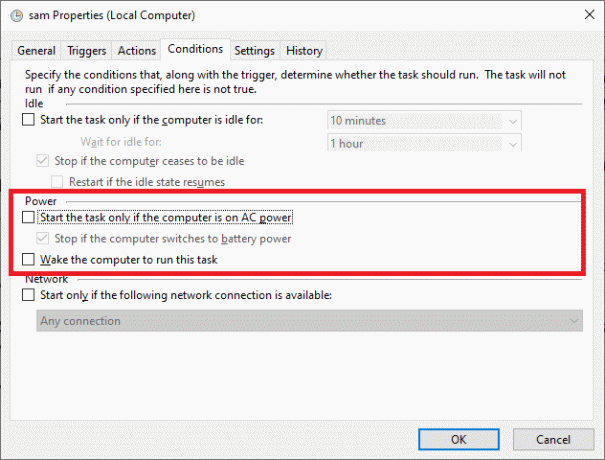
16. По същия начин преминете към Настройки раздел и проверете озаглавената опция ‘Изпълнете задачата възможно най-скоро, след като насрочен старт е пропуснат.‘
Тук компютърът ви ще се изключи на датата и часа, които сте избрали.
Използвайте софтуер на трети страни
Ако не искате да използвате нито един от методите, споменати по-горе, и предпочитате да използвате приложение на трета страна за тази функционалност, продължете да четете, за да научите повече.
1. SleepTimer Ultimate
Потребителите могат да се възползват от множество функции, предлагани от безплатното приложение, SleepTimer Ultimate. Тук се предлагат голямо разнообразие от таймери за заспиване, всеки с уникални функции. Някои от предимствата му са:
- Можете да фиксирате бъдеща дата и час, за да изключите системата тогава.
- Ако процесорът е достигнал определено ниво в характеристиките на производителност, тогава системата ще излезе от акаунти автоматично.
- Можете също да разрешите стартирането на програма след изтичане на определен период от време.
Това приложение поддържа различни версии, вариращи от Windows XP до Windows 10. Функциите на SleepTimer Ultimate ще зависят от версията на Windows, която използвате.
2. Адиос
Потребителският интерфейс на Адиос е много прост и лесен за използване. Той е безплатен за изтегляне и можете да се насладите на следните функции:
- Можете да стартирате програма на таймер.
- Можете да зададете програма или приложение да се изтеглят на определена дата и час.
- Можете да превключите монитора в състояние OFF.
- Можете да се насладите на функцията за изключване по време, заедно с функциите за излизане на потребителя.
Препоръчва се:
- Екранът за коригиране преминава в заспиване, когато компютърът е включен
- 7 начина да коригирате бавното изключване на Windows 10
- Как да коригирате заекването на звука в Windows 10
- Коригирайте приложенията на Windows 10, които не работят
Надяваме се, че това ръководство е било полезно и вие сте успели създайте таймер за заспиване на Windows 10 на вашия компютър. Кажете ни кой метод или приложение работи най-добре за вас. Ако имате някакви въпроси/коментари относно тази статия, не се колебайте да ги пуснете в секцията за коментари.