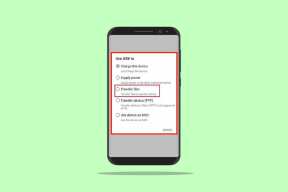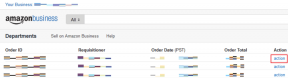Поправете грешката на устройството не е мигрирало в Windows 10
Miscellanea / / November 28, 2021
Актуализацията на Windows ви помага да поправите всички дребни проблеми в системата и да се надстроите до най-новата версия. И все пак, след актуализация, може да имате проблеми като син екран на смъртта, жълт екран, загуба на данни, проблеми с менюто "Старт", забавяне и замръзване, аудиоустройство да не е мигрирало, проблеми с драйвери и т.н. Днес ще разгледаме проблема с грешката на устройството, което не е мигрирало на компютри с Windows 10. Така че, продължавайте да четете!

Съдържание
- Как да поправите грешката на устройството не е мигрирало в Windows 10
- Какво означава устройството не е мигрирало?
- Как да проверите кое устройство не е мигрирало успешно.
- Защо възниква грешка за аудиоустройството не е мигрирало?
- Метод 1: Включете USB устройство в друг порт
- Метод 2: Стартирайте SFC сканиране.
- Метод 3: Актуализирайте драйвери за чипсет
- Метод 4: Преинсталиране на драйвери
- Метод 5: Актуализирайте Windows.
- Метод 6: Актуализирайте BIOS
- Метод 7: Нулиране на BIOS.
- Метод 8: Извършете възстановяване на системата
Как да поправите грешката на устройството не е мигрирало в Windows 10
Какво означава устройството не е мигрирало?
Всеки път, когато актуализирате своя Windows, всички драйвери в системата мигрират от старата версия към по-новата, за да гарантират правилната функционалност на компютъра. Въпреки това, няколко проблема с несъвместимост и повредени файлове във вашата система могат да задействат драйверите да се провалят по време на миграция, причинявайки следните съобщения за грешка:
- Устройството USBSTOR\Disk&Ven_WD&Prod_\202020202020202020202020202020&0 не беше мигрирано поради частично или двусмислено съвпадение.
- Идентификатор на последния екземпляр на устройството: USBSTOR\Disk&Ven_Vodafone&Prod_Storage_(Huawei)&Rev_2.31\7&348d87e5&0
- GUID на класа: {4d36e967-e325-11ce-bfc1-08002be10318}
- Път на местоположението:
- Ранг на миграция: 0xF000FC000000F130
- Настоящо: фалшиво
- Състояние: 0xC0000719
Този проблем може да възникне с вашия твърд диск, монитор, USB устройство, микрофон или други устройства. По този начин трябва да идентифицирате кое устройство е задействало споменатата грешка, за да я поправите.
Как да проверите кое устройство не е мигрирало успешно
За съжаление, за разлика от други проблеми, тази грешка не може да се определи директно от Event Viewer. Вместо това трябва да проверите съобщението за грешка ръчно, като приложите дадените стъпки.
1. Удари Windows ключ и тип Диспечер на устройства в лентата за търсене. След това удари Въведете да го стартира.

2. Щракнете двукратно върху секция за драйвери при който срещнахте този проблем. Ето, ние проверяваме за Дискови устройства.
3. Сега щракнете с десния бутон върху Драйвер на устройството и изберете Имоти както е показано.
4. В Свойства на устройството превключвател на прозореца към Събития раздел. В Устройството не е мигрирало съобщението за грешка ще се покаже тук, както е показано подчертано.

Ще трябва да повторите същия процес за всеки драйвер ръчно, за да определите причината за тази грешка.
Защо възниква грешка за аудиоустройството не е мигрирало?
Ето няколко важни причини, които причиняват този проблем във вашата система:
- Две операционни системи в един компютър - Ако сте инсталирали две различни операционни системи във вашата система, тогава е по-вероятно да изпитате споменатата грешка.
- Остаряла ОС Windows- Когато има изчакваща актуализация или ако вашата операционна система има грешки, тогава може да се сблъскате с грешка на устройството, което не е мигрирало.
- Повредени системни файлове- Много потребители на Windows се сблъскват с проблеми в системата си, когато имат повредени или липсващи системни файлове. В такива случаи поправете тези файлове, за да отстраните проблема.
- Остарели драйвери– Ако драйверите във вашата система са несъвместими/неактуални със системните файлове, ще се сблъскате със споменатата грешка.
- Несъвместими периферни устройства- Новото външно или периферно устройство може да не е съвместимо с вашата система, което води до проблем с немигрираното USB или аудио устройство.
- Проблеми с приложения на трети страни- Ако използвате инструменти на трети страни (не се препоръчват), за да актуализирате драйверите си, тогава някои проблеми в процеса също могат да причинят обсъждания проблем.
Списък с методи за коригиране на грешката, която не е мигрирала на устройството, е съставен и подреден според удобството на потребителя. Така че, прилагайте ги едно по едно, докато не намерите решение за вашия работен плот/лаптоп с Windows 10.
Метод 1: Включете USB устройство в друг порт
Понякога проблем в USB порта може да предизвика проблем с немигрираното устройство. Най-лесният начин да отстраните този проблем е:
1. Или свържете a различно USB устройство към същото пристанище.
2. Или свържете устройството към a различно пристанище.

Метод 2: Стартирайте SFC сканиране
Потребителите на Windows 10 могат автоматично, сканират и поправят системните си файлове, като стартират System File Checker. Това е вграден инструмент, който позволява на потребителя да изтрива файлове и да коригира проблеми като грешка при немигрираното устройство.
Забележка: Ще стартираме системата в безопасен режим, преди да започнем сканирането за по-добри резултати.
1. Натиснете Клавиш Windows + R ключовете заедно, за да стартирате Бягай Диалогов прозорец.
2. След това напишете msconfig и удари Въведете да отвориш конфигурацията на системата прозорец.
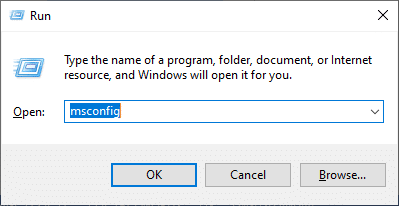
3. Ето, преминете към Зареждане раздел.
4. Проверете Безопасно зареждане кутия под Зареждане опции и щракнете върху Добре, както е изобразено.
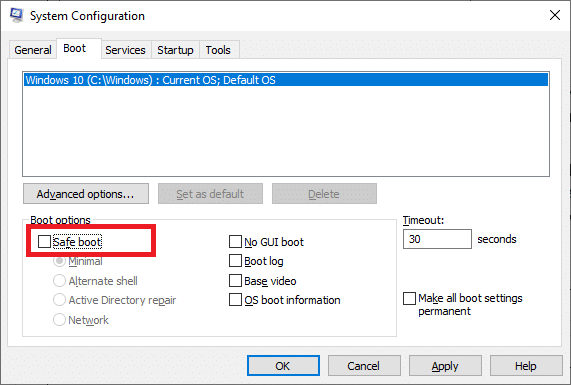
5. Потвърдете избора си и кликнете върху Рестартирам. Системата ви ще се зареди в безопасен режим.
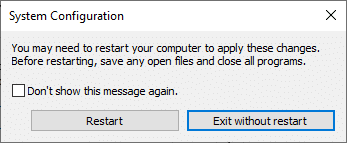
6. Търсете и след това, Изпълнете командния редкато администратор през лентата за търсене, както е показано.
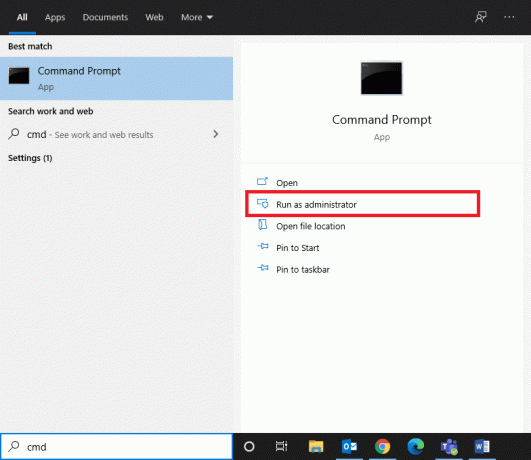
7. Тип sfc /scannow и удари Въведете.
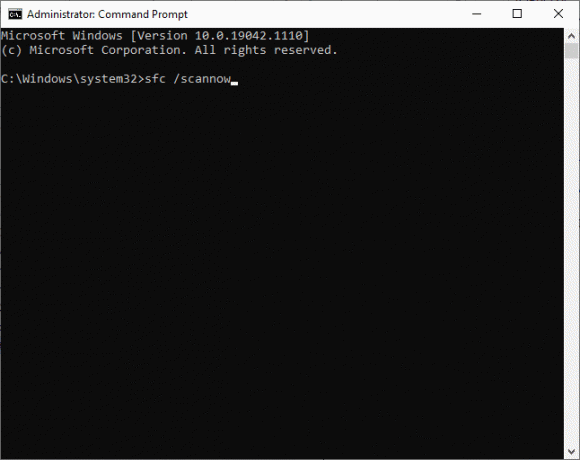
8. Изчакайте за Проверката 100% завършена изявление и след като приключите, рестартирайте системата си.
Прочетете също:Как да поправите повредени системни файлове в Windows 10
Метод 3: Актуализирайте драйвери за чипсет
Драйвер за чипсет е драйвер, разработен, за да помогне на операционната система да работи добре с дънната платка. В дънна платка е като хъб, където всички устройства са свързани помежду си, за да изпълняват своите индивидуални и колективни функции. Следователно, драйверите на чипсета задържат софтуерни инструкции, които улесняват процеса на комуникация между дънната платка и няколко други малки подсистеми. За да коригирате проблема с аудио устройството, което не е мигрирало във вашата система, опитайте да актуализирате драйверите на чипсета до най-новата версия, както следва:
1. Търсете и стартирайте Диспечер на устройства от Търсене в Windows лента, както е показано.

2. Щракнете двукратно върху Системни устройства за да го разширите.
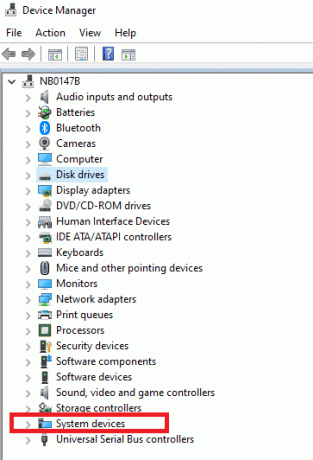
3. Сега щракнете с десния бутон върху който и да е драйвер за чипсет (например устройство с чипсет на Microsoft или Intel) и щракнете върху Актуализирайте драйвера, както е изобразено.

4. Сега кликнете върху Автоматично търсене на драйвери за автоматично инсталиране на най-новия драйвер.
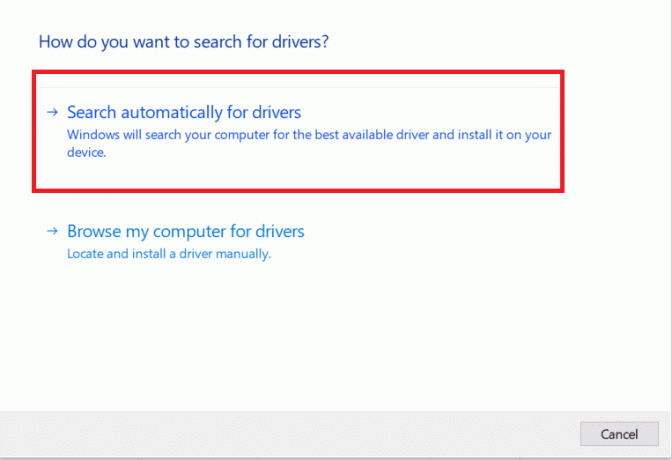
5. Windows ще сканира за актуализации на драйвери и автоматично ще ги инсталира. След като инсталацията приключи, щракнете върху Близо за да излезете от прозореца.
6. Рестартирайте компютъра, и проверете дали сте поправили грешката, когато устройството не е мигрирало на вашия компютър с Windows 10.
Прочетете също:Как да актуализирате драйвери на устройства в Windows 10
Метод 4: Преинсталиране на драйвери
Ако имате проблем с проблема с устройството, което не е мигрирало или по-специално, аудио устройството не е мигрирало в Windows 10, тогава можете да отстраните този проблем, като преинсталирате и драйверите:
1. Стартирайте Диспечер на устройства както по-рано.
2. Щракнете двукратно върху Контролери за звук, видео и игри за да го разширите.
3. Щракнете с десния бутон върху аудио драйвер (напр. Intel Display Audio или Realtek High Definition Audio) и изберете Деинсталиране на устройството, както е показано.

4. Сега посетете уебсайт на производителя и Изтегли най-новата версия на драйверите.
5. След това следвайте инструкции на екрана за да инсталирате драйвера.
Забележка: Когато инсталирате нов драйвер на вашето устройство, вашата система може да се рестартира няколко пъти.
6. Повторете същите стъпки и за други дефектни драйвери във вашата система. Проблемът трябва да бъде решен досега.
Професионален съвет: Малко потребители предположиха, че инсталирането на драйвери в режим на съвместимост ще ви помогне да коригирате грешката, която не е мигрирала.
Метод 5: Актуализирайте Windows
Ако не сте получили решение чрез горните методи, тогава инсталирането на нови актуализации може да помогне.
1. Натиснете Windows + I ключовете заедно за отваряне Настройки във вашата система.
2. Сега изберете Актуализация и сигурност.
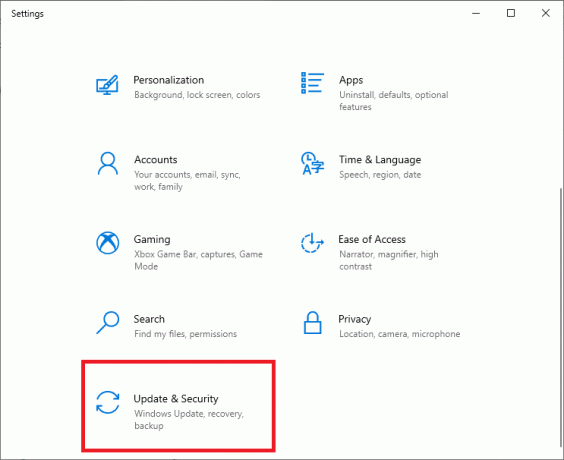
3. Сега изберете Провери за обновления от десния панел.

4А. Следвай инструкции на екрана за да изтеглите и инсталирате най-новата актуализация, ако е налична.

4В. Ако вашата система вече е актуална, тя ще се покаже вие сте актуални съобщение.
5. Рестартирам вашия компютър, за да завършите инсталацията.
Винаги се уверете, че използвате вашата система в нейната актуализирана версия. В противен случай файловете в системата няма да са съвместими с файловете на драйверите, което води до грешка в мигрирането на устройството в Windows 10.
Метод 6: Актуализирайте BIOS
Няколко потребители съобщиха, че проблемът с устройството, което не е мигрирало, може да бъде разрешен, когато се актуализира основната входно-изходна система или настройката на BIOS. Първо трябва да определите текущата версия на BIOS и след това да я актуализирате от уебсайта на производителя, както е обяснено в този метод:
Можете да прочетете подробно за Актуализация на фърмуера на UEFI от Microsoft docs тук.
1. Отидете до Търсене в Windows меню и тип cmd Отвори Командния ред като щракнете върху Изпълни като администратор.

2. Сега напишете wmic bios получава smbiosbiosversion и удари Въведете. Текущата версия на BIOS ще бъде показана на екрана, както е показано подчертано.
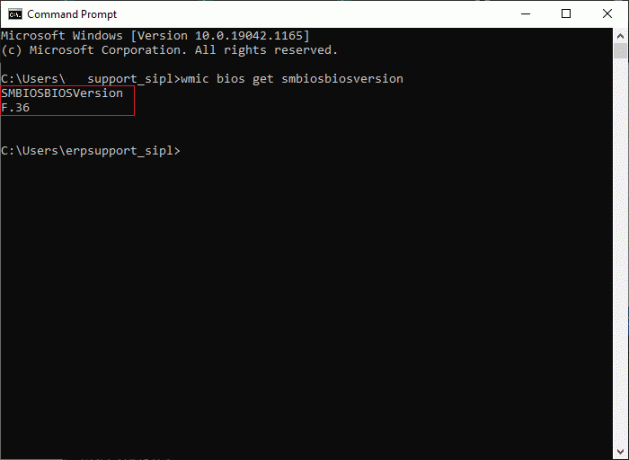
3. Изтеглете най-новата версия на BIOS от уебсайта на производителя. Например, Lenovo,
Забележка: Уверете се, че вашият лаптоп с Windows е достатъчно зареден и правилната версия на BIOS е изтеглена в съответствие с конкретния модел на вашата дънна платка.
4. Отидете на изтеглянията папка и извлечете файловете от вашата изтеглен zip файл.
5. Включете а форматирано USB устройство, копие извлечените файлове в него и рестартирайте компютъра си.
Забележка: Малко производители предоставят опции за мигане на BIOS в самия BIOS; в противен случай трябва да натиснете клавиша BIOS, когато рестартирате системата си. Натиснете F10 или F2 или дел ключ, към който да отидете Настройки на BIOS когато компютърът ви започне да се зарежда.
Трябва да се прочете:6 начина за достъп до BIOS в Windows 10 (Dell/Asus/ HP)
6. Сега отидете до BIOS или UEFI екран и изберете Актуализация на BIOS опция.
7. И накрая, изберете Файл за актуализиране на BIOS от флашка за да актуализирате фърмуера на UEFI.
BIOS ще се актуализира до избраната най-нова версия. Сега устройството, което не е мигрирало поради частично или двусмислено съвпадение, трябва да бъде коригирано. Ако това не стане, следвайте следващия метод за нулиране на BIOS.
Метод 7: Нулиране на BIOS
Ако настройките на BIOS не са конфигурирани правилно, тогава има по-големи шансове да срещнете проблем с немигрираното устройство. В този случай нулирайте BIOS до фабричните настройки, за да го поправите.
Забележка: Процесът на нулиране на BIOS може да варира за различните производители и модели устройства.
1. Навигирайте до Настройки на Windows > Актуализация и защита, както е указано в Метод 5.
2. Сега кликнете върху Възстановяване в левия панел и изберете Рестартирай сега опция под Разширено стартиране.

3. Сега вашата система ще се рестартира и ще влезе Среда за възстановяване на Windows.
Забележка: Можете също да влезете в Windows Recovery Environment, като рестартирате системата си, докато държите Клавиш Shift.
4. Тук кликнете върху Отстраняване на неизправности, както е показано.
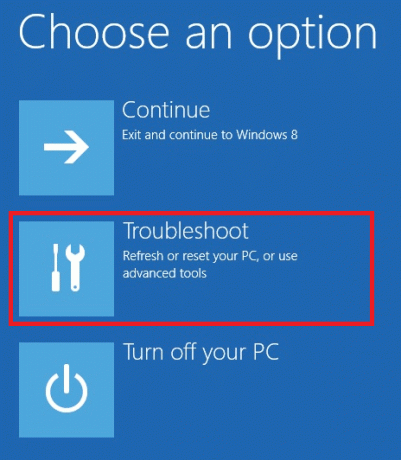
5. Сега кликнете върху Разширени опции следван от UEFI фърмуерНастройки, както е подчертано.

6. Кликнете върху Рестартирам за да стартирате системата си в UEFI BIOS.
7. Навигирайте до Опция за нулиране който извършва процеса на нулиране на BIOS. Опцията може да се чете така:
- Зареждане по подразбиране
- Заредете настройките по подразбиране
- Настройка на натоварването по подразбиране
- Заредете оптимални настройки по подразбиране
- Настройка по подразбиране и др.,
8. Накрая потвърдете нулирането на BIOS, като изберете да.
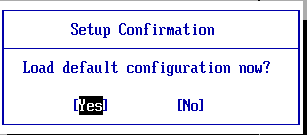
9. След като сте готови, изберете опцията със заглавие Излезте и рестартирайте компютъра си с Windows нормално.
Метод 8: Извършете възстановяване на системата
Ако никой от методите в тази статия не ви е помогнал, тогава може да има проблем с версията на операционната система, която сте инсталирали. В този случай извършете възстановяване на системата, за да коригирате трайно грешката, която не е мигрирала в Windows 10.
Забележка: Препоръчително е да стартирате системата си в безопасен режим, за да избегнете проблеми поради системни грешки или дефектни драйвери.
1. последвам Стъпки 1-5 на Метод 2 да стартирате Безопасен режим.
2. След това стартирайте Команден ред с административни привилегии както направихте в Метод 2.
3. Тип rstrui.exe и удари Въведете да изпълним.
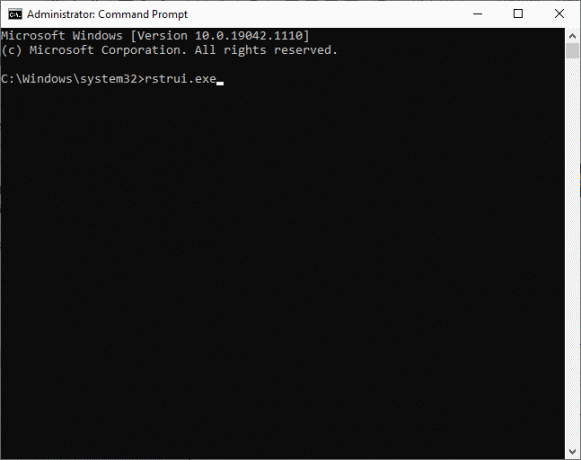
4. В Възстановяване на системата прозорец, щракнете върху Следващия както е изобразено.

5. Накрая потвърдете точката за възстановяване, като щракнете върху завършек бутон.
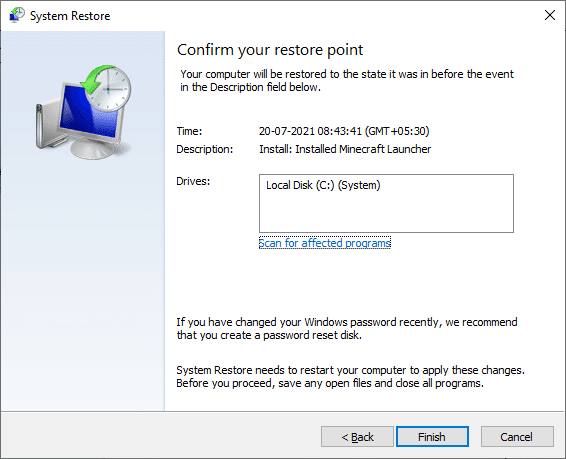
Сега системата ще бъде възстановена до предишното състояние, при което не са съществували проблеми като устройството, което не е мигрирало.
Препоръчва се
- Как да поправите грешка при Git Merge
- Как да коригирате високата употреба на процесора hkcmd
- Коригирайте актуализацията на Windows 10, блокирана или замръзнала
- Поправете, че Miracast не работи в Windows 10
Надяваме се, че това ръководство е било полезно и вие можете поправи на грешка не мигрира устройството в Windows 10, особено проблемът с аудио устройството не е мигрирало. Кажете ни кой метод е работил най-добре за вас. Освен това, ако имате някакви въпроси или предложения, не се колебайте да ги пуснете в секцията за коментари по-долу.