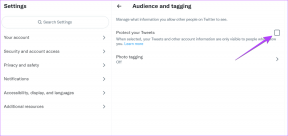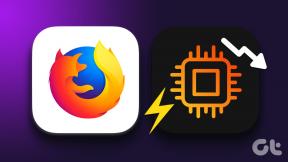Как да получите достъп до любими папки с колелце за превъртане на мишката
Miscellanea / / November 29, 2021
Сега живеем в компютърна ера, в която имаме мишка с множество бутони. Мишка с множество бутони/мишка за игри е това, което те наричат. Можеш задайте няколко профила за тези бутони и ги програмирайте съответно въз основа на софтуера, който използвате, или играта, която играете, като по този начин подобрявате ефективността си на работа. Но не всеки ги има или използва. Най-използваната мишка е тази, върху която имате ръка в момента. Мишката с колело за превъртане.

И така, днес ще ви покажа как можете да подобрите ефективността на работата си чрез бърз достъп до любимите си папки с помощта на това колело за превъртане/среден бутон на мишката.
Вашите любими папки на една ръка разстояние
Начинът за разширяване на функционалността на този среден бутон е чрез използване Изскачащ прозорец за бърз достъп. С изскачащ прозорец за бърз достъп можете да получите достъп до любимата си папка само със средно щракване. Когато щракнете със среден бутон на мишката, се появява меню, което съдържа всички ваши любими папки. Е, не става въпрос само за папката, има още нещо. Да, в Windows 10 имаме a
панел за бърз достъп за любимите ни папки в Windows File Explorer. Но е ограничено. И да, този безплатен софтуер поддържа Windows 10.
С изскачащия прозорец за бърз достъп можете да стартирате приложения, да групирате любимите си папки и да ги отваряте заедно, да осъществявате достъп до системни папки, да превключвате между работещи приложения, вземете специален клипборд за файлови адреси и лесно добавяне на адрес на файла като аргумент на командния ред. Всичко това, съхранявано в средно щракване. Бих искал да прегледам някои наистина интересни функции, които можете да изпробвате с това приложение.
Разширени опции за любимите ви папки
Най-хубавото на този безплатен софтуер е, че всяка функция е добре обяснена. Когато добавите любима папка, получавате куп разширени опции. Първо са опциите на менюто.

В основните настройки трябва да зададете любимата си папка. В опциите на менюто можете да изберете под кое меню да се показва папката, както и да изберете икона, която да се покаже в менюто. Следва опцията за прозорец.

Тук можете да изберете състоянието на прозореца и неговата позиция на екрана. В стойността, която добавяте за позицията, е в пиксели. Освен това можете да забавите показването на прозорците t0 след няколко секунди. Следващата опция е Разширено опция.

Тук можете да изберете да отворите приложение вместо папката. Освен това получавате опция да добавите адреса на папка/файл като аргумент на командния ред. Така че, когато искате адреса на папката в CMD, щракнете със среден бутон и изберете папката от изскачащото меню. Командата ще бъде добавена автоматично и папката ще се отвори.

След това нека разгледаме някои функции само на QAP.
Добавете QAP функции

Функциите на QAP включват – превключване между приложения (подобно на Alt+Tab), специален клипборд, достъп до дискови устройства, изключване на системата и много други. Както е показано на горната екранна снимка, можете да добавите тази функция под My QAP Essentials Menu.
Отворете група от папки
Ако има някаква задача, която изисква да отворите конкретна група папки, за да завършите задачата, тогава можете да използвате функцията за групиране на QAP, за да отворите няколко папки едновременно.
За да създадете група от папки. Кликнете върху Добавете в панела с настройки и изберете Група. В диалоговия прозорец добавете името на групата и го запазете.

За да добавите папки – отворете папката, която искате да добавите, щракнете със среден бутон и изберете Добавете тази папка. Сега изберете груповото меню, което сте създали. В моя случай ето го Бързи снимки. След като добавите необходимата папка, ще получите групово меню с броя на папките.

Други интересни характеристики
Има и някои други персонализации, които можете да направите. Можете да зададете свой собствен бърз клавиш за конкретни менюта и папки. Ако използвате друг файлов мениджър, тогава имате поддръжка и за него. Файлови мениджъри, които включват – Directory Opus, Total Commander и QAPconnet.
Освен това, ако поддържате FTP сайт, можете да добавите опции и записи в менюто за него. Можете автоматично да влезете в конкретен FTP сайт, като добавите вашите идентификационни данни в FTP настройките, предлагани от QAP. Освен това можете да получите достъп до конкретен уеб адрес (URL) и да го отворите в желания браузър.
Искате ли раздели със стил на Chrome във вашия Windows File Explorer? Използвайте този изискан малък инструмент, наречен детелина.
Твърде много задачи, съхранени в средно щракване
Това е просто твърде много функции за лек безплатен софтуер. Но се съмнявам дали ще се използва често от среден или опитен потребител. Е, това зависи от изискванията на индивида. Ако някое от изброените по-горе изпълни вашето изискване, поздравете разработчика и ни уведомете вашите мисли в секцията за коментари.
ВИЖТЕ СЪЩО: 10 убийствени трика с мишка, които никога не сте опитвали