Как да коригирате високата употреба на процесора hkcmd
Miscellanea / / November 28, 2021
В hkcmd изпълним файл по същество е а интерпретатор на бързи клавиши принадлежащи на Intel. Има често срещан проблем с модула hkcmd, който консумира високо използване на процесора в Windows. Това забавя системата. Модулът hkcmd може да стартира по време на стартиране на Windows, което също забавя процеса на зареждане на Windows. Ако и вие сте изправени пред същия проблем и го дразните, тогава не се притеснявайте повече. Днес ще ви помогнем да коригирате проблема с високото използване на процесора hkcmd. Той също така ще ви насочи да деактивирате модула hkcmd по време на стартиране. Така че продължавайте да четете!

Съдържание
- Как да коригирате високата употреба на процесора hkcmd
- Метод 1: Край на задачата с помощта на диспечера на задачите
- Метод 2: Стартирайте антивирусно сканиране.
- Метод 3: Актуализирайте графичните драйвери
- Метод 4: Преинсталирайте графичните драйвери
- Метод 5: Почистване на временни файлове.
- Метод 5A: Ръчно почистване
- Метод 5B: Систематично почистване
- Метод 6: Стартирайте SFC & DISM сканиране.
- Метод 7: Актуализирайте Windows.
- Деактивирайте модула hkcmd при стартиране.
Как да коригирате високата употреба на процесора hkcmd
Някои често срещани проблеми, с които може да се сблъскате с файла hkcmd.exe, са изброени по-долу:
- Вашият системата може да се срине по-често. Следователно цялата незапазена работа ще бъде оставена съвсем сама, което ще доведе до загуба на данни. Сривът на системата влошава цялостната ефективност на компютъра и предизвиква проблеми с производителността.
- Файлът hkcmd.exe винаги се опитва да попречи на сървъра на Microsoft, когато стартирате вашата система. Това понякога може ви попречи на достъп до уеб браузъра.
- То консумира много ресурси на процесора и по този начин води и до забавяне на системата.
Следвайте изброените по-долу решения, за да коригирате високото използване на процесора, причинено от hkcmd.
Метод 1: Край на задачата с помощта на диспечера на задачите
Може да има много приложения, които работят във фонов режим, като по този начин се отразява на производителността на системата. Ето как да коригирате hkcmd.exe високото използване на процесора, като прекратите посочената задача:
1. Стартирайте Диспечер на задачите чрез натискане Ctrl + Shift + Esc ключовете заедно.
2. В процеси раздел, потърсете и изберете hkcmd задачи.

3. Накрая изберете Последна задача и рестартирайтевашия компютър.
Метод 2: Стартирайте антивирусно сканиране
Windows Defender може да не разпознае заплахата, когато вирус или злонамерен софтуер използва файлове hkcmd.exe като камуфлаж. По този начин хакерите могат лесно да проникнат във вашата система. Малко злонамерен софтуер, като червеи, бъгове, ботове, рекламен софтуер и др., също може да допринесат за този проблем. Тъй като те възнамеряват да повредят вашата система, да откраднат лични данни или да ви шпионират, трябва да се отървем от тях възможно най-скоро.
Професионален съвет: Не отваряйте подозрителен имейл и не щракайте върху връзка, за да избегнете атаки на вируси или злонамерен софтуер.
Няколко анти-зловреден софтуер могат да ви помогнат да блокирате или премахнете злонамерен софтуер. Те рутинно сканират и защитават вашата система. Ето защо, за да избегнете грешка при висока употреба на процесора hkcmd.exe, стартирайте антивирусно сканиране във вашата система, както следва:
1. Натиснете Windows + I клавишите заедно, за да отворите Windows Настройки.
2. Тук кликнете върху Актуализация и сигурност, както е показано.

3. Кликнете върху Защита на Windows в левия панел.
4. След това изберете Защита от вируси и заплахи опция под Защитни зони.
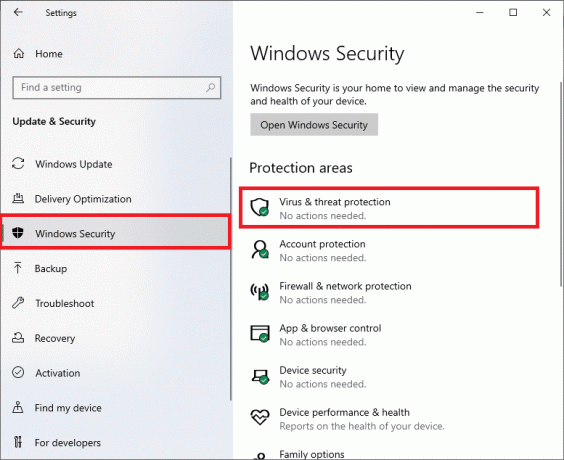
5А. Всички заплахи ще бъдат изброени тук. Кликнете върху Започнете действия под Текущи заплахи да предприеме действия срещу заплахите.

5В. Ако нямате никакви заплахи във вашата система, системата ще покаже Не са необходими действия предупреждение, както е подчертано по-долу.

6. Кликнете върху Опции за сканиране за да видите опциите за сканиране за вашия компютър с Windows.

7. Бягай Офлайн сканиране на Windows Defender за да проверите за злонамерен софтуер hkcmd при стартиране.
Забележка: Препоръчително е да стартирате a Пълно сканиране за задълбочена проверка за предпочитане в неработно време.

Прочетете също:Убийте ресурсоемки процеси с диспечера на задачите на Windows (РЪКОВОДСТВО)
Метод 3: Актуализирайте графичните драйвери
Опитайте да актуализирате драйверите до най-новата версия, за да коригирате високото използване на процесора, причинено от hkcmd в работния плот/лаптоп на Windows.
1. Натисни Windowsключ, Тип мениджър на устройства, и удари Въведете.

2. Превъртете надолу до Дисплей адаптери и щракнете двукратно върху него, за да го разширите.
3. Сега щракнете с десния бутон върху драйвер за видео карта и щракнете върху Актуализирайте драйвера, както е показано по-долу.
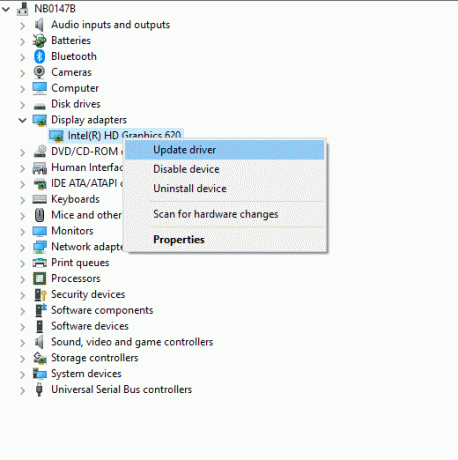
4. Кликнете върху Търсене автоматично за актуализиран софтуер на драйвери за да актуализирате драйвера автоматично.
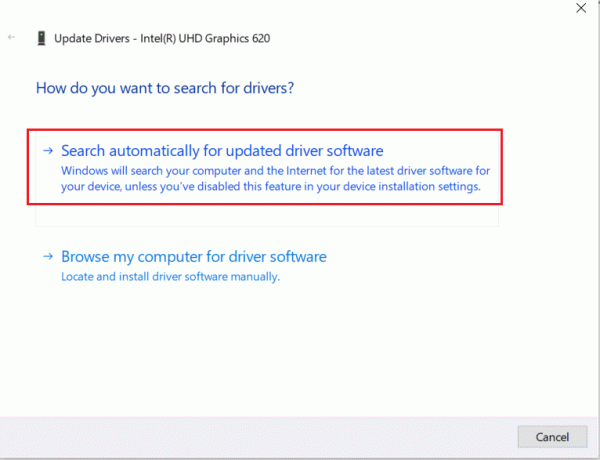
5. Windows автоматично ще сканира за актуализирани драйвери и ще ги инсталира, както е показано.
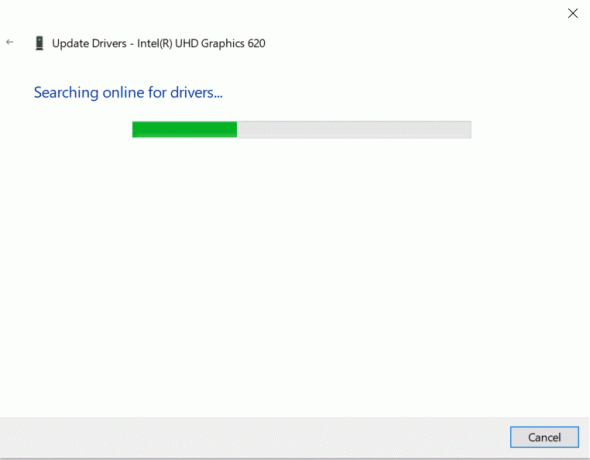
6. След като инсталацията приключи, Рестартирайте компютъра си.
Метод 4: Преинсталирайте графичните драйвери
Ако актуализирането на драйвери не ви даде решение, можете също да деинсталирате драйвера на вашата графична карта и да го инсталирате отново. И в двата случая нетният резултат ще бъде същият.
1. Отидете на Диспечер на устройства > Дисплейни адаптери както по-рано.
2. Сега щракнете с десния бутон върху шофьор и изберете Деинсталиране на устройството.
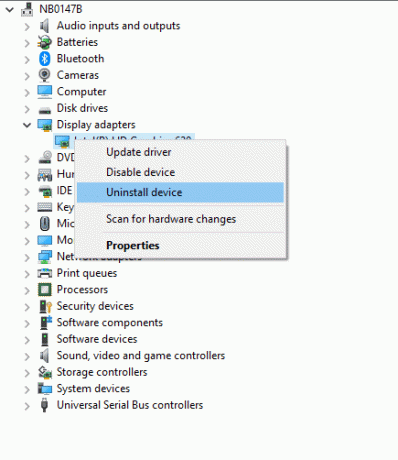
3. На екрана ще се покаже предупредителна подкана. Поставете отметка в квадратчето Изтрийте софтуера на драйвера за това устройство и щракнете Деинсталиране.
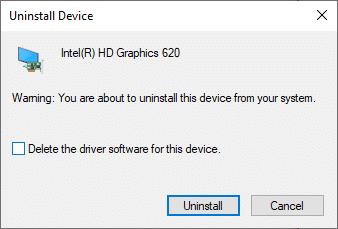
4 Посетете уебсайт на производителя за ръчно изтегляне на драйвера според системните спецификации. Например, Intel, AMD, или NVIDIA.

5. Изпълнете изтеглен .exe файл за да инсталирате драйверите.
Проверете дали това може да коригира високото използване на процесора на hkcmd.
Прочетете също:4 начина за актуализиране на графични драйвери в Windows 10
Метод 5: Почистване на временни файлове
Когато вашата система има повреден hkcmd или временни файлове, ще срещнете високо използване на hkcmd на процесора. Можете да разрешите тази грешка, като изчистите временните файлове във вашата система по следните два начина:
Метод 5A: Ръчно почистване
1. Натисни Windows ключ и тип %temp%.
2. Сега кликнете върху Отвори за да отворите Папка за временни файлове (.tmp)..

3. Сега, Избери всичко файловете чрез натискане Ctrl + A ключовете заедно.
4. Натиснете Shift + Del клавиши заедно, за да изтриете за постоянно всички временни файлове.

Метод 5B: Систематично почистване
1. Удари Windows ключ и тип Почистване на диска в лентата за търсене. Отвори Почистване на диска от резултатите от търсенето, както е показано.
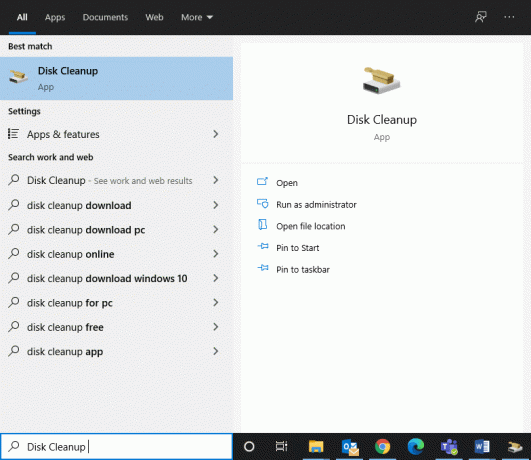
2. Сега, изберете устройството искате да извършите почистване и щракнете върху Добре.
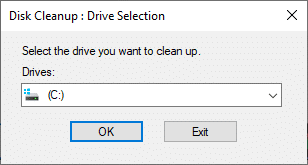
3. Тук поставете отметка в квадратчето със заглавие Временни интернет файлове и щракнете върху ДОБРЕ.

Метод 6: Стартирайте SFC & DISM сканиране
Потребителите на Windows 10 могат автоматично да сканират и поправят системните си файлове, като стартират Проверка на системни файлове и сканирания за обслужване и управление на изображения за внедряване. Това ще ви помогне да коригирате високото използване на процесора hkcmd.
Но преди да продължите, се препоръчва да стартирате Windows в безопасно зареждане.
1. Натиснете Клавиш Windows + R, след което въведете msconfig и удари Въведете да отвориш конфигурацията на системата прозорец.
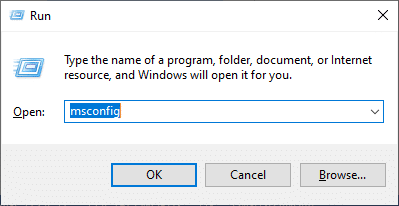
2. Изберете Зареждане раздел, проверете Безопасно зареждане кутия под Зареждане опции и щракнете върху Добре.

3. Ще се появи подкана. Кликнете върху Рестартирам и вашата система ще се стартира в безопасен режим.
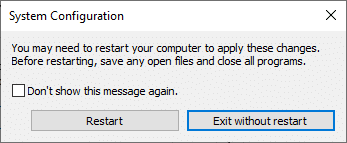
4. Сега потърсете cmd и щракнете върху Изпълни като администратор, както е показано. Това ще стартира Командния ред с административни привилегии.

5. Въведете командата: sfc /scannow и удари Въведете. Проверката на системните файлове автоматично ще сканира и поправи всички програми.
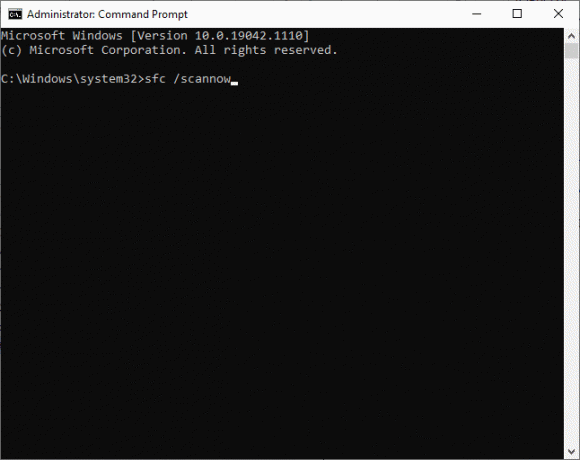
6. Ако това не работи, изпълнете следните команди една по една:
Dism /Online /Cleanup-Image /CheckHealthDism /Online /Cleanup-Image /ScanHealthDism /Online /Cleanup-Image /RestoreHealth

Прочетете също:Как да поправите повредени системни файлове в Windows 10
Метод 7: Актуализирайте Windows
Ако не сте получили никаква корекция чрез гореспоменатите методи, инсталирането на нови актуализации ще ви помогне да коригирате грешки във вашата система и да коригирате високото използване на процесора hkcmd. В противен случай файловете в системата няма да са съвместими с файловете hkcmd, което води до високо използване на процесора, причинено от hkcmd.
1. Навигирайте до Актуализация и сигурност както е указано в Метод 2.
2. Сега изберете Провери за обновления от десния панел.

3А. За да изтеглите и инсталирате най-новата налична актуализация, щракнете върху Инсталирай сега, както е изобразено.

3В. Ако вашата система вече е актуална, тя ще се покаже вие сте актуални съобщение.
4. Рестартирамвашия компютър и проверете дали проблемът е разрешен сега.
Деактивирайте модула hkcmd при стартиране
Ако искате да деактивирате модула hkcmd при стартиране, така че да не се зарежда всеки път, когато Windows OS се стартира, можете да го деактивирате от диспечера на задачите, както е обяснено в този метод. Това ще помогне за високото използване на процесора, причинено от hkcmd.
1. Щракнете с десния бутон върху икона на Windows и изберете Диспечер на задачите, както е показано.

2. Превключете към Започвам раздел в диспечера на задачите.

3. Тук изберете hkcmd задача и щракнете върху Деактивирайте.
Забележка: Деактивирахме Skype за илюстративни цели по-долу.

Препоръчва се:
- Как да поправите грешка 0x80300024
- Как да коригирате високото използване на процесора в Windows 10
- Как да коригирам кода на грешка 0x80004005
- Отстранете проблема с блокирането на изтегляне в Chrome
- Fix USB продължава да се изключва и свързва отново
Надяваме се, че това ръководство е било полезно и вие сте успели коригира hkcmd високото използване на процесора в Windows 10. Кажете ни кой метод е работил най-добре за вас. Освен това, ако имате някакви въпроси/предложения относно тази статия, не се колебайте да ги пуснете в секцията за коментари.



