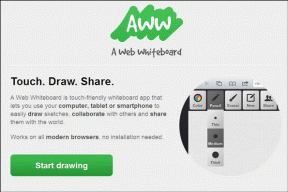Как да заснемете всеки текст от екрана на вашия Mac
Miscellanea / / November 29, 2021
Правене на екранни снимки е удобен начин за запис и отбелязване на важно съобщение, докато гледате видеоклипове, реклами или дори видео разговори. Не желаете ли по-лесен начин за заснемане на текст от екрана на вашия Mac, така че да не се налага винаги да седите с химикалка и хартия? За щастие открихме приложение, което позволява това и е лесно да заснема текст от екрана на Mac, използвайки това.

Едно от предизвикателствата днес е прецизното преписване на текст от вашия Mac екран, което е основната грижа. Независимо дали става дума за промоция или реклама, никой не иска да рискува нещо да се загуби в превода. Разбира се, можете да извадите телефона си, да отворите приложението Google Translate и след това да се завъртите. Ами ако не е толкова точно, колкото изглежда? Ето защо препоръчвам да използвате TextSniper за заснемане на целия важен текст, споделен по време на среща в Zoom или всеки друг онлайн урок в класната стая.
Използвам TextSniper от един месец и съм наистина изумен от неговата скорост и точност. Нека да започнем с това как да го настроим и да го използваме за заснемане на всеки текст от екрана на вашия Mac.
Да започваме.
Също и на Guiding Tech
Как да заснемете всеки текст от екрана на Mac с TextSniper
Етап 1: Изтеглете и инсталирайте TextSniper.
Можете да закупите с еднократно плащане от $6,49 от Mac App Store. Друга възможност обаче е да платите за месечния абонамент на SetApp от. $9,99, което ще ви даде TextSniper безплатно, заедно с над 200 приложения. без да плащат и стотинка повече. Това звучи като добра сделка.
Вземете TextSniper от SetApp
Стъпка 2: След като го инсталирате, трябва да разрешите достъп на TextSniper за заснемане на екрана ви от системните предпочитания. Така че щракнете върху иконата TextSniper в лентата с менюта и изберете Capture Text. Това ще доведе до опцията да ви помолим да разрешите достъп. Щракнете върху Open System Preferences.

Стъпка 3: След като се отвори прозорецът Системни предпочитания, отворете раздела Сигурност и поверителност > Поверителност и след това изберете Запис на екрана от левия панел.

Стъпка 4: Щракнете върху Lock в долния ляв ъгъл и въведете администраторската парола. След това поставете отметка в квадратчето в десния панел в предната част на TextSniper.

Стъпка 5: След като потвърдите това действие, излезте и рестартирайте. TextSniper ще се рестартира и иконата ще се появи отново в лентата с менюта.
Използвайте TextSniper за заснемане на текст от екрана на вашия Mac
Да приемем, че гледате видеоклип, реклама или част от виртуална среща.
Всеки път, когато видите някакъв текст на екрана, който трябва да запишете за по-късно, ще трябва да натиснете пряк път за грабване на екрана. Ето какво трябва да направите.
Етап 1: Натиснете клавишната комбинация Shift+Cmd+2 на вашия Mac.
Стъпка 2: Изберете областта, от която искате да заснемете текста. След като направите това, TextSniper ще покаже икона с палец нагоре и текст - Копирано в клипборда.

Стъпка 3: Отворете всеки документ или всяко приложение, където искате да поставите избрания текст.
Докато TextSniper работи перфектно за всичко - PDF, изображения, видеоклипове и онлайн срещи. Ако обаче използването ви е ограничено само до изображения и PDF файлове, можете също да изпробвате OwlOCR. Това е достойна алтернатива на TextSniper.
Как да заснемете всеки текст от PDF, изображение или текст на екрана с помощта на OwlOCR от вашия Mac
Докато TextSniper е фантастична опция за универсална употреба, OwlOCR работи чудесно за Функция за оптично разпознаване на символи за изображения с текст, всякакви текстове на екрана и PDF файлове, които не ви позволяват лесно да копирате текст. Ето как да започнете с него.
Етап 1: Изтеглете приложението OwlOCR от Mac App Store.
Вземете приложението OwlOCR
Стъпка 2: Стартирайте приложението OwlOCR и плъзнете превключвателя за корекция на езика.

Стъпка 3: Плъзнете и пуснете PDF файла или файла с изображение, който трябва да бъде прочетен от OwlOCR.

Стъпка 4: Кликнете върху бутона OCR Page и оставете приложението да направи своята магия.

След това приложението ще сканира целия текст в изображението и ще го покаже в прозореца до изображението.
В случай, че имате PDF с няколко страници, можете да натиснете бутона OCR All и той ще ги извлече и постави в прозореца отстрани. Това удобство ви успокоява, когато трябва да извлечете текст от дълъг PDF документ.
Ако искате да добавите допълнителен текст от множество PDF файлове и да направите няколко екранни снимки заедно, тогава можете да помислите за закупуване на Pro версията, която ще ви струва $13,99.
Също и на Guiding Tech
Станете Smart
Вземането на текст от изображения, PDF или видеоклипове не трябва да бъде предизвикателство след използване на тези две приложения. Избирането на текст от бързо развиващ се видеоклип или филм може да бъде малко трудно, но винаги можете да поставите видеоклипа на пауза, за да направите грабване на екрана. Единственото ограничение, което може да откриете, е, че и двете приложения са ограничени само до английски език.
И двете приложения ми помогнаха много, докато водех бележки от видеоклиповете, които бяха част от моите онлайн курсове. Използвам и двете като алтернатива и все още съм доволна от тях.
следващо: Искате ли да заснемете екранна снимка на цялата страница на вашия Mac? Щракнете върху следващата връзка, за да проверите четири невероятни инструмента за заснемане на превъртащи екранни снимки.