Как да промените тема, заключен екран и тапет в Windows 10
Miscellanea / / November 28, 2021
Не обичаме ли всички да персонализираме нашите неща в нашия личен вкус? Windows също вярва в персонализирането и ви позволява да внесете свой собствен щрих към него. Позволява ви да променяте тапети и теми на работния плот и заключен екран. Можете да избирате от голямото разнообразие от персонализирани изображения и теми на Microsoft или да добавяте неща от някъде другаде. В тази статия ще прочетете как можете да промените темата, тапетите на работния плот и заключения екран на Windows 10.
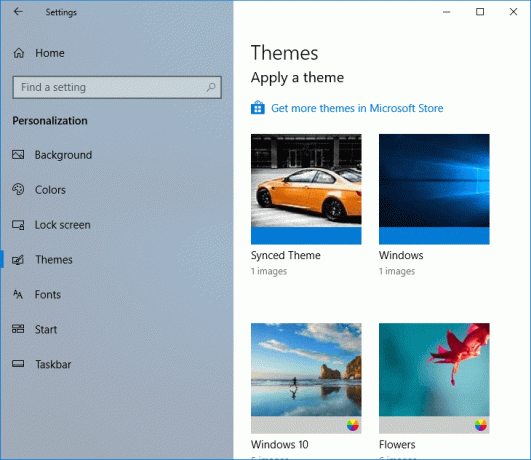
Съдържание
- Как да промените темата, заключения екран и тапета на Windows 10
- Как да промените тапета на работния плот в Windows 10
- Как да промените тапета на заключения екран в Windows 10
- Как да промените темата в Windows 10
Как да промените темата, заключения екран и тапета на Windows 10
Уверете се, че създайте точка за възстановяване само в случай, че нещо се обърка.
Как да промените тапета на работния плот в Windows 10
1. Щракнете върху икона на Windows в долния ляв ъгъл на екрана.
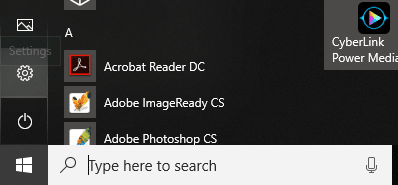
2. Щракнете върху Икона за настройки и изберете Персонализиране.

3. Като алтернатива, можете да щракнете с десния бутон върху работния плот и да изберете Персонализирайте.

4. Сега под Персонализация не забравяйте да кликнете върху Заден план от левия прозорец на прозореца.
5. В падащото меню Фон можете да избирате между Картина, плътен цвят и слайдшоу. В опцията за слайдшоу прозорците продължават да променят автоматично фона на определени интервали от време.

6.Ако изберете Пълен цвят, ще видите цветния панел, от който можете да изберете цвета по ваш избор или да изберете a персонализиран цвят.
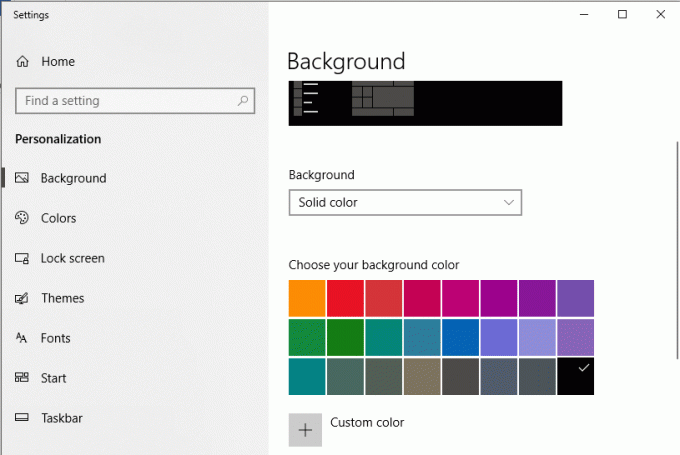

7. Ако решите картина,можете да прегледате снимка от вашите файлове, като щракнете върху Прегледайте. Можете също да изберете един от наличните вградени тапети.
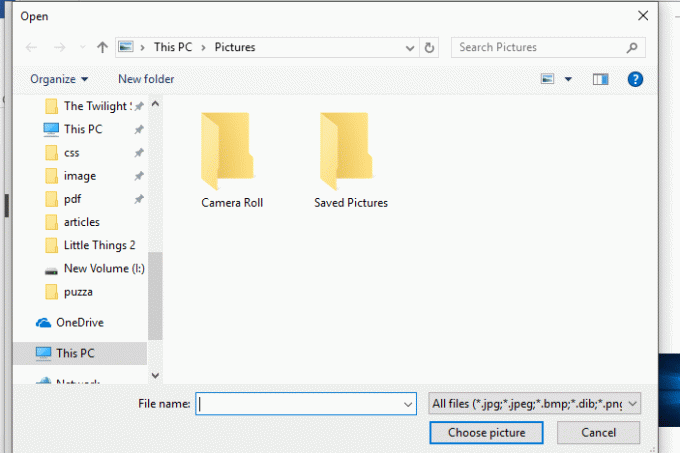
8. Можете също изберете подходящ фон по ваш избор от различни опции, за да изберете оформлението на картината.

9.В Опция за слайдшоу, можете да изберете цял албум с изображения и да реши кога да промените изображението сред някои други персонализации.
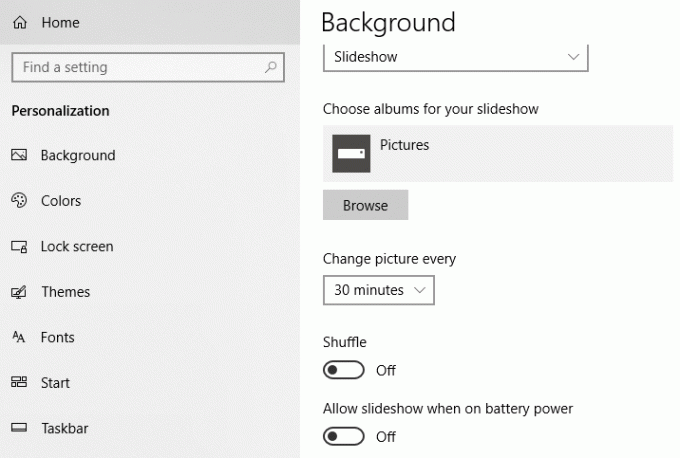
Как да промените тапета на заключения екран в Windows 10
1. Щракнете с десния бутон върху работния плот и изберете Персонализирайте.

2. Щракнете върху Заключен екран под прозорец за персонализиране от левия прозорец на прозореца.
3.Можете да избирате между Прожектор, картина и слайдшоу на Windows.
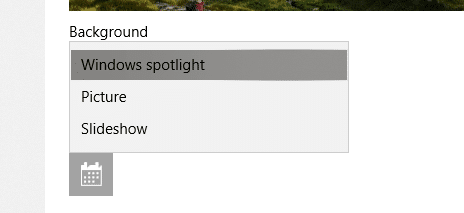
4.В Прожектор на Windows опция, се появяват снимки от колекцията на Microsoft, които се обръщат автоматично.
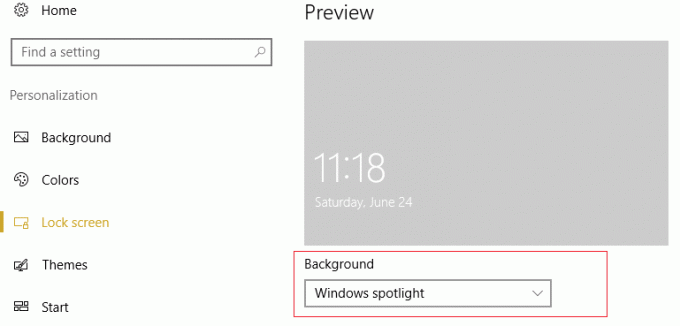
5.В Опция за картина, можеш разгледайте снимка по ваш избор.
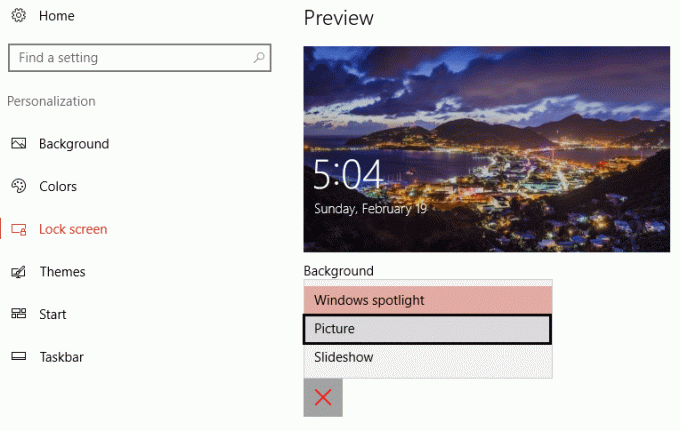
6.В Слайдшоу, отново можете да изберете албум със снимки, от който да има периодично променящи се снимки.
7. Имайте предвид, че това се появява картина и на двете заключен екран и на екран за влизане.
8. Ако не искате картина на екрана за вход, а обикновен плътен цвят, можете изключете на "Показване на фоновата картина на заключения екран на екрана за вход“ след превъртане надолу по прозореца. Можете да изберете цвета по ваш избор, като щракнете върху Цветове от левия панел.
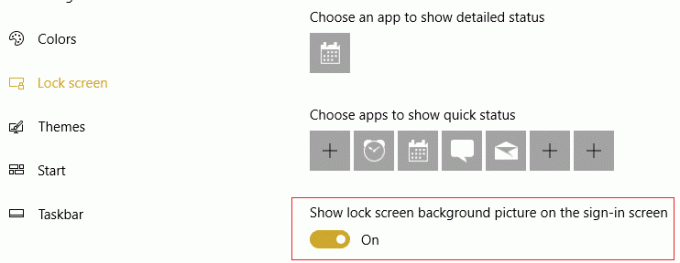
9. Можете също да изберете приложенията, които искате, на заключения екран.
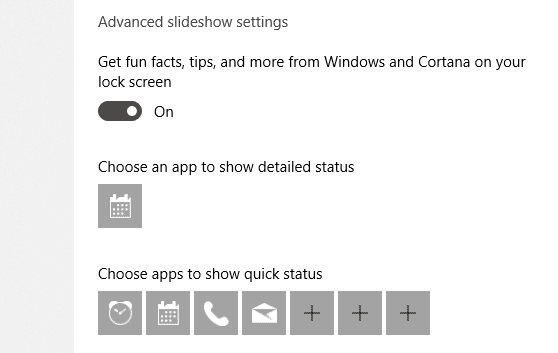
Как да промените темата в Windows 10
Персонализирана тема
1.Натиснете Windows клавиш + I за да отворите Настройки, след което щракнете върху Персонализиране икона.

2. Сега от прозореца Персонализация щракнете върху Теми от левия прозорец на прозореца.
3. Можете да направите своя персонализирана тема като изберете фон, цвят, звуци и цвят по ваш избор.
- Изберете а плътен цвят, картина или слайдшоу за фона, както направихме по-горе.
- Изберете цвят, съответстващ на вашата тема, или изберете „Автоматично избирайте цвят на акцент от фон“, за да позволите на Windows да реши кой цвят подхожда най-добре на избрания фон.
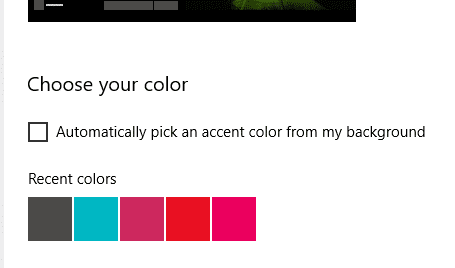
- Можете да изберете различни звуци за различни действия като известия, напомняния и др. под опцията Звуци.
- Изберете си любим курсор от списъка и персонализирайте неговата скорост и видимост. Разгледайте много други персонализации, които може да предложи.

8. Щракнете върху ‘Запазване на темата' и въведете име за него, за да запазите избора си.
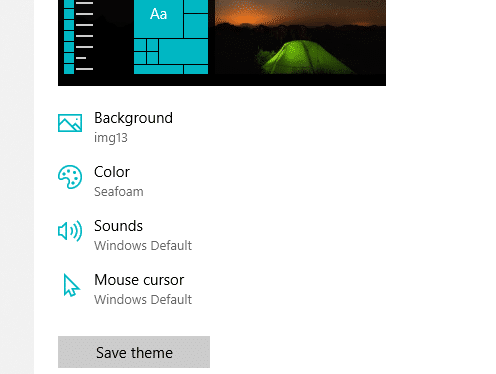
Теми на Microsoft
1. Отидете на Персонализации и изберете Теми.
2. За да изберете съществуваща тема, превъртете надолу до „Приложете тема’ поле.

3. Можете да изберете една от дадените теми или да кликнете върху „Вземете още теми в Microsoft Store’.

4. При щракване върху „Вземете още теми в Microsoft Store“, получавате разнообразна селекция от теми от Microsoft Store.
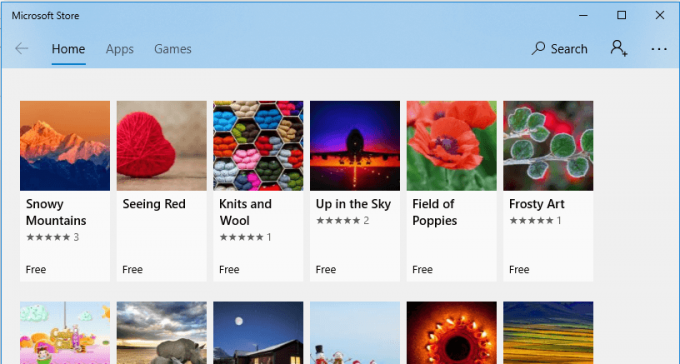
5.Кликнете върху тема по ваш избор и щракнете върху Вземи да го изтеглите.
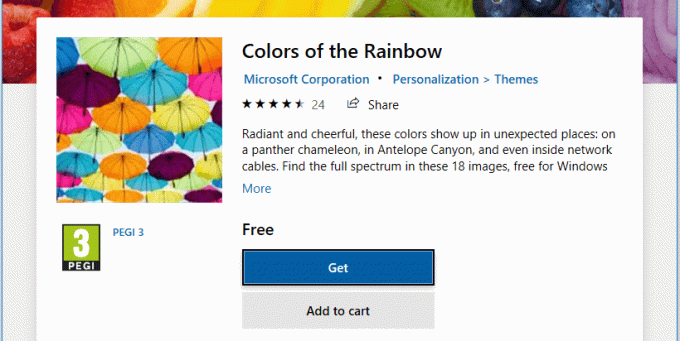
6.Кликнете върху темата, за да я приложите.
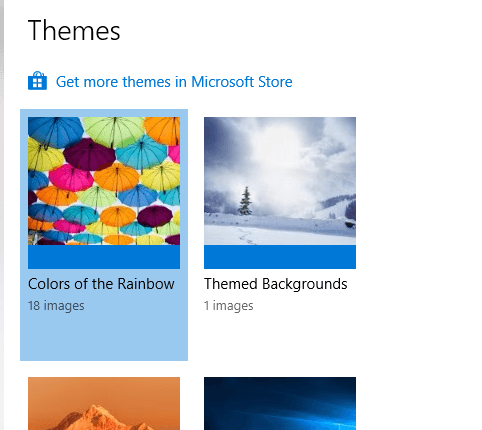
7. Имайте предвид, че можете да правите промени и в съществуваща тема. Просто изберете темата и след това използвайте дадените опции за персонализиране, за да направите промени в нея. Запазете вашата тема за персонализиране за бъдеща употреба.
Теми, различни от Microsoft
- Ако все още не сте доволни от някоя тема, можете да изберете тема извън магазина на Microsoft.
- Направете това, като изтеглите UltraUXThemePatcher.
- Изтеглете тема за Windows 10 по ваш избор от уебсайтове като DeviantArt. В интернет има много теми.
- Копирайте и поставете изтеглените файлове в „C:/Windows/Ресурси/Теми’.
- За да приложите тази тема, отворете Контролен панел като го напишете в полето за търсене на лентата на задачите.
- Кликнете върху 'Променете темата„под „Външен вид и персонализация“ и изберете темата.
Това бяха начините, по които можете да персонализирате компютъра си и да го съпоставите с вашите избори, настроения и начин на живот.
Препоръчва се:
- Как да проверите диска за грешки с помощта на chkdsk
- Създайте пълно архивиране на вашия Windows 10 (системно изображение)
- Какво да направите, когато лаптопът ви изведнъж няма звук?
- Блокирани или ограничени уебсайтове? Ето как да получите достъп до тях безплатно
Надявам се тази статия да е била полезна и сега можете лесно Промяна на тема, заключен екран и тапет в Windows 10, но ако все още имате въпроси относно това ръководство, не се колебайте да ги зададете в секцията за коментари.



