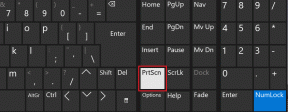Топ 6 начина за отстраняване на проблема с невъзможността за свързване с App Store на Mac
Miscellanea / / November 29, 2021
App Store преди беше един лесно приложение за използване на моя Mac. До един ден, когато трябваше да изтегля приложение за управление на задачи, но App Store не ми позволи. В прозореца на приложението имаше съобщение „Не мога да се свържа с App Store“. В крайна сметка изтеглих приложението, но не и след като опитах някои от методите за отстраняване на неизправности по-долу.

Проблемът е предимно свързан с мрежата. Друг път настройките за дата и час на вашия Mac също могат да объркат производителността на App Store. По-долу сме изброили шест различни решения на тази грешка. Провери ги.
1. Проверете интернет връзката
На първо място: вашата интернет връзка работи ли правилно? Както споменахме по-рано, най-вероятно ще се сблъскате с тази грешка поради лоша интернет връзка. За да сте сигурни, ви препоръчваме да изпълните следните тестове за отстраняване на неизправности. Първо стартирайте Safari или вашия предпочитан браузър за Mac и проверете дали имате достъп до някой уебсайт без проблеми. Ако имате достъп до няколко уеб страници в браузъра, вашата интернет връзка е наред. В противен случай изключете Wi-Fi на вашия Mac и го активирайте отново.
Можете също да рестартирате Wi-Fi рутера или да приложите някои от Съвети за отстраняване на неизправности в Wi-Fi сигнала за да увеличите мрежовия сигнал на вашия рутер. За кабелна интернет връзка, изключете Ethernet кабела от вашия Mac (или USB хъб) и го включете отново, за да инициирате отново интернет връзката. И накрая, можете също да опитате да свържете вашия Mac към друга кабелна/безжична мрежа и да проверите дали вече можете да използвате App Store.

2. Принудително излезте от App Store
Ако вашият Macbook не успее да се свърже с App Store, принудителното излизане и рестартирането на приложението може да го възстанови до нормална функционалност. Има няколко начина за принудително излизане от приложение на вашия Mac. Вижте ги по-долу.
Метод 1: Използване на клавишна комбинация
Най-лесният начин за принудително излизане от активно приложение (в този случай App Store) е използването на клавишната комбинация Command + Option + Shift + Esc. Задръжте тези четири клавиша заедно, докато прозорецът на App Store е отворен и приложението и други свързани процеси ще бъдат спрени, докато не го стартирате отново.
Метод 2: Използване на менюто за принудително излизане от приложения
Етап 1: Когато прозорецът на App Store е отворен на преден план, докоснете иконата на Apple в лентата с менюта и изберете 'Force Quit' или 'Force Quit App Store'.

Това ще стартира менюто „Принудително прекратяване на приложенията“.
Стъпка 2: Уверете се, че App Store е маркиран и докоснете бутона Force Quit.

Стъпка 3: Изберете Force Quit в подканата за потвърждение, за да продължите.

Метод 3: Използване на монитора на активността
Етап 1: Докоснете „Command + Spacebar“, за да стартирате търсенето на Spotlight.
Стъпка 2: Тип Монитор на активността в полето за търсене и докоснете два пъти Монитор на активността в панела с резултати.

Стъпка 3: Изберете App Store от списъка с процеси и докоснете иконата „x“ в горния ляв ъгъл на Activity Monitor.

Стъпка 4: Изберете Принудително излизане от изскачащия прозорец.

И това е. Принудително излезте от App Store, стартирайте го отново и проверете дали сега работи.
3. Проверете конфигурацията на датата и часа
Друга често срещана основна причина за тази грешка са неточни настройки за дата и час на вашето устройство. За да коригирате това, уверете се, че информацията за датата и часа на вашия Mac се актуализира автоматично.
Етап 1: Стартирайте Системни предпочитания и изберете „Дата и час“.

Стъпка 2: Докоснете иконата за заключване в долния ляв ъгъл на секцията „Дата и час“.

Ще бъдете подканени да удостоверите (чрез парола или Touch ID) процеса, преди да продължите.

Стъпка 3: Уверете се, че квадратчето „Задаване на дата и час автоматично“ е поставено отметка. Накрая докоснете иконата за заключване, за да запазите промените си.

4. Деактивирайте VPN
Някои потребители на Mac успяха да накарат App Store да работи отново, като деактивират своята VPN връзка. Вместо да изключвате вашата VPN връзка, можете да промените настройките за Split Tunneling на вашата VPN, за да изключите App Store.

5. Деактивирайте прокси сървърите
Освен ако не сте свързани към мрежа, която изисква прокси сървър(и) за достъп до интернет, трябва да изключите прокси сървърите на вашето устройство. В противен случай може да не можете да използвате някои приложения и услуги като App Store. Следвайте стъпките, за да проверите настройките на вашия прокси сървър.
Етап 1: Стартирайте System Preferences и изберете Network.

Стъпка 2: След това изберете Разширени.

Стъпка 3: Придвижете се до раздела Прокси сървъри.

Стъпка 4: Премахнете отметката от всички прокси сървъри на страницата и докоснете OK, за да запазите промените.

6. Актуализирайте macOS
Също така искате да се уверите, че вашето устройство работи с най-новата версия на macOS. Това помага да поддържате App Store актуализиран и елиминира грешки, засягащи производителността и използваемостта на приложението. Докоснете иконата на Apple в лентата с менюта, изберете „За този Mac“ и докоснете Актуализация на софтуера.

Вашият Mac ще сканира за налични актуализации; уверете се, че е свързан с интернет. Докоснете Upgrade Now, за да изтеглите и инсталирате актуализацията.

Е App Store онлайн
Грешката може да няма нищо общо с вашата мрежа, конфигурации на устройството или софтуерни грешки. Понякога това е просто Apple. Ако сървърите на App Store не работят, нямате достъп до магазина. Въпреки че това се случва рядко, това е разумна възможност. Ако грешката продължава, препоръчваме да посетите Страницата за системно състояние на Apple за да проверите дали сървърът на App Store е онлайн и достъпен. Можете също да извършите рестартиране на устройството и да опитате отново да влезете в App Store.
следващо: Прочетете статията по-долу, за да научите за някои полезни приложения за macOS, които могат да помогнат за оптимизиране на производителността на вашия Mac чрез интелигентно организиране на файлове и приложения, премахване на нежелани данни, подобряване на търсенето и др.