Увеличете силата на звука на микрофона в Windows 10
Miscellanea / / November 28, 2021
Силата на звука на микрофона е ниска в Windows? Ето как да го увеличите! Взехте нови слушалки, за да слушате любимите си песни или да запишете гласа си. Докато записвате гласа си или по време на видео чат, забелязвате, че силата на звука на микрофона на вашия слушалките не са добри. Какъв може да е проблемът? Това ли е проблема с хардуера на новите ви слушалки или проблем със софтуера/драйвера? Тези две неща ви изникват в ума, когато изпитате някакъв проблем със звука с вашите джаджи в Windows. Въпреки това, нека ви кажем, че независимо дали става въпрос за микрофон за слушалки или за вашия системен микрофон, проблемите, свързани с микрофона, могат лесно да бъдат разрешени, без да се обмислят проблеми със софтуера или хардуера.

Един от най-често срещаните проблеми, с които всички може да сме се сблъскали, е да не предаваме правилния обем на гласа към другия краен потребител при гласови или видео разговори през нашата система. Факт е, че не всички микрофон има същата основна сила на звука за предаване на вашия глас. Въпреки това, има опция за увеличаване на силата на звука на микрофона в Windows. Тук специално ще обсъдим
Windows 10 OS, която е най-новата и една от успешните операционни системи на Windows.Съдържание
- Как да увеличите силата на звука на микрофона в Windows 10
- Метод 1 – Настройка на силата на звука на микрофона
- Метод 2 – Разширени промени в настройките на раздела
- Метод 3 – Промени в настройките на раздела „Комуникации“.
Как да увеличите силата на звука на микрофона в Windows 10
Уверете се, че създайте точка за възстановяване само в случай, че нещо се обърка.
Метод 1 – Настройка на силата на звука на микрофона
Стъпка 1 – Щракнете с десния бутон върху икона за сила на звука (икона на високоговорител) в лентата на задачите в десния ъгъл.
Стъпка 2 – Тук изберете Записващо устройство опция или звуци. Сега ще видите нов диалогов прозорец, отворен на вашия екран с няколко опции.

Стъпка 3 – Тук трябва да намерите активен микрофон по ваш избор. Вашата система може да има повече от един микрофон. Активният обаче ще има a зелена отметка. Изберете и щракнете с десния бутон върху опцията за активен микрофон.
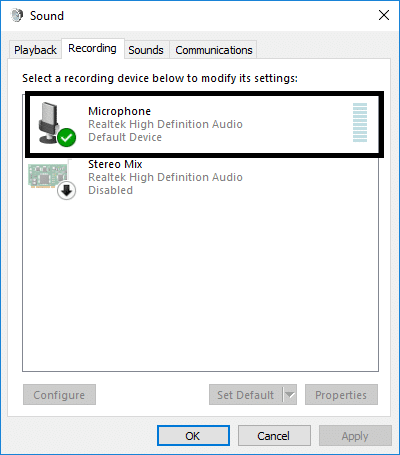
Стъпка 4 - Сега изберете Имоти опция на избрания активен микрофон.
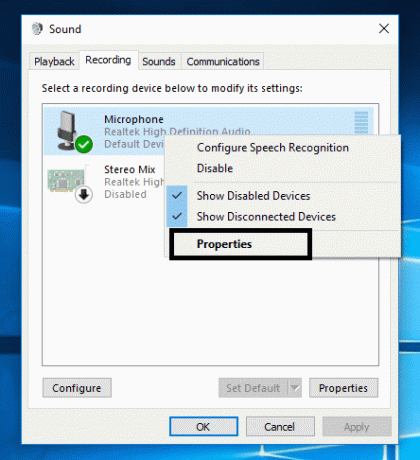
Стъпка 5 – Тук на екрана ще видите няколко раздела, трябва да отидете до „Нива” раздел.
Стъпка 6 – Първото нещо, което трябва да промените, е да увеличете силата на звука до 100 с помощта на плъзгача. Ако това реши проблемите, можете да тръгнете, в противен случай трябва да направите промени и в секцията за усилване на микрофона.
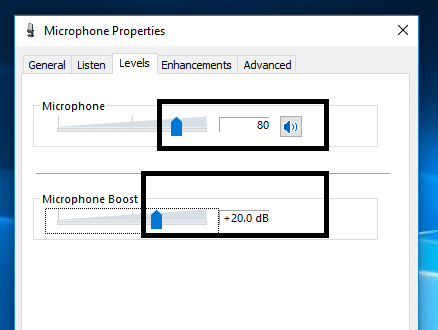
Стъпка 7 – Ако проблемът все още не е решен по отношение на предаването на правилния обем на гласа, трябва да продължите и да увеличите усилването на микрофона. Можете да го увеличите до 30,0 dB.
Забележка: Докато увеличавате или намалявате усилването на микрофона, е добре да общувате с другия човек чрез същото микрофон, за да можете да получите обратна връзка за това как работи вашият микрофон или предава правилния обем на гласа или не.
Стъпка 8 - След като сте готови, просто щракнете върху OK и приложете промените.
Промените ще бъдат приложени незабавно, така че можете да тествате микрофона си незабавно. Този метод определено ще ви помогне да увеличите силата на звука на микрофона в Windows 10, но ако все още се сблъсквате с проблема, продължете със следващия метод.
Метод 2 – Разширени промени в настройките на раздела
В случай, че гореспоменатите стъпки не доведоха до решаване на проблема с микрофона ви, можете да изберете „Разширено’ опция за раздел от Имоти секцията на вашия активен микрофон, в която сте избрали стъпка 4.
В раздела Разширени ще можете да намерите два по подразбиране избор на формата. Въпреки това, рядко се отразява на настройките на микрофона, но все пак някои потребители съобщават, че проблемите им с микрофона са решени чрез промяна на разширените настройки. Тук трябва премахнете отметката “Разрешете на приложенията да поемат изключителен контрол над това устройство" и "Дайте приоритет на приложенията в изключителен режим” след това запазете настройките. Най-вероятно силата на звука на вашия микрофон ще бъде увеличена до нивото, така че да започне да предава правилния обем на гласа до крайните потребители.

Метод 3 – Промени в настройките на раздела Комуникации
Ако горните методи не са довели до увеличаване на силата на звука на микрофона, можете да опитате този метод, за да увеличите силата на звука на микрофона в Windows 10. Тук трябва да изберете „комуникации" раздел. Ако започнем от нулата, трябва да „щракнете с десния бутон“ върху иконата на високоговорителя в лентата на задачите и да отворите записващото устройство и да изберете раздела за комуникация.
1. Щракнете с десния бутон върху Икона на високоговорител в лентата на задачите и щракнете върху Записващо устройство или звук.

2.Превключете към Раздел Комуникация и маркирайте опцията „Не правете нищо”.

3.Запазете и приложете промените.
Обикновено тук опцията по подразбиране е „Намалете обема на други източници с 80%”. Трябва да го промените на „Не правете нищо” и приложете промените, за да проверите дали проблемът е решен и започвате да получавате по-добра сила на звука на микрофона.
Най-вероятно горните методи ще ви помогнат да увеличите силата на звука на микрофона на вашата система и/или слушалки. Всичко, което трябва да направите, е да следвате правилно стъпките, за да сте сигурни, че сте свързани с микрофона и сте активни. Необходимо е да се уверите, че микрофонът, който се опитвате да увеличите силата на звука, е активен. Възможно е да имате повече от един микрофон, инсталиран на вашата система. Затова трябва да проверите кой искате да използвате, за да увеличите силата на звука, за да можете да правите допълнителни промени в същия в настройките.
Препоръчва се:
- Как да промените системния шрифт по подразбиране в Windows 10
- Върнете вашия принтер онлайн в Windows 10
- Какво е MKV файл и как да го отворя?
- Стартирайте Android Apps на компютър с Windows
Надявам се тази статия да е била полезна и сега можете лесно Увеличете силата на звука на микрофона в Windows 10, но ако все още имате въпроси относно този урок, не се колебайте да ги зададете в секцията за коментари.



