Коригиране на грешка 1603: Възникна фатална грешка по време на инсталацията
Miscellanea / / November 28, 2021
Когато се опитате да инсталирате пакет на Microsoft Windows Installer, може да получите следното съобщение за грешка: Грешка 1603: Възникна фатална грешка по време на инсталацията. Ако щракнете върху OK в полето за съобщение, инсталацията се връща назад.
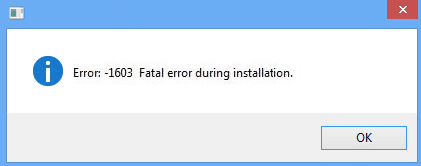
Съдържание
- Причина за грешка 1603: Възникна фатална грешка по време на инсталацията
- Коригиране на грешка 1603: Възникна фатална грешка по време на инсталацията
- Метод 2: Инсталирайте хака на регистъра на собствеността
- Метод 3: Рестартирайте услугата за инсталиране на Windows
- Метод 4: Регистрирайте отново Windows Installer
Причина за грешка 1603: Възникна фатална грешка по време на инсталацията
Може да получите това съобщение за грешка, ако е вярно някое от следните условия:
1. Папката, в която се опитвате да инсталирате пакета Windows Installer, е криптирана.
2. Устройството, което съдържа папката, в която се опитвате да инсталирате пакета Windows Installer, е достъпно като заместващо устройство.
3. SYSTEM акаунтът също няма разрешения за пълен контрол върху папката, в която се опитвате да инсталирате и пакета на Windows Installer. Забелязвате съобщението за грешка, защото услугата Windows Installer използва СИСТЕМНИЯ акаунт за инсталиране на софтуера.
Коригиране на грешка 1603: Възникна фатална грешка по време на инсталацията
За автоматично отстраняване на този проблем използвайте инструмент за поправяне от Microsoft.
Сега, ако горното не ви свърши работа, следвайте това ръководство:
1) Щракнете двукратно върху „Този компютър” на вашия работен плот.
2) Щракнете с десния бутон върху устройството, където искате да инсталирате програмата и изберете “Имоти.“
3) Щракнете върху „Сигурност” и след това щракнете върху „редактиране” бутон.
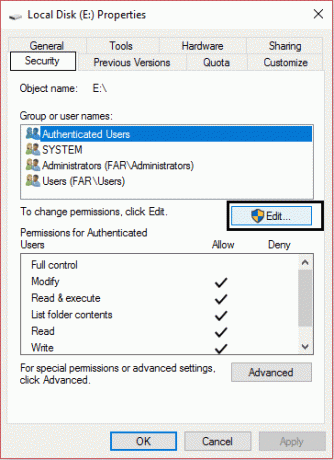
4) Отметнете „Позволява" до "Пълен контрол“ под подзаглавие “Разрешения“ вътре в потребителското име “СИСТЕМА” и щракнете върху „Приложи" добре тогава."
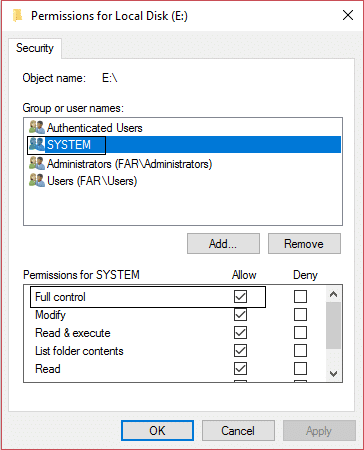
5) Ако не можете да намерите „SYSTEM“ там, щракнете върху „Добавете“ и под името на обекта напишете”СИСТЕМА” щракнете върху „OK” и повторете стъпка 4.
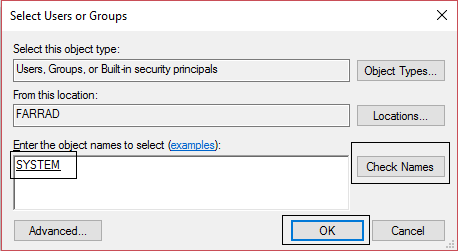
6) Сега се върнете в раздела Сигурност и щракнете върху „Разширено.“
7) Отметнете „Заменете записите за разрешения за всички дъщерни обекти с показани тук записи, които се отнасят за дъщерни обекти.” Кликнете върху „OK“. Проверете „Нулирайте разрешенията за всички дъщерни обекти и активирайте разпространението на наследствени разрешения” ако използвате други версии на Windows. Кликнете върху „OK“.
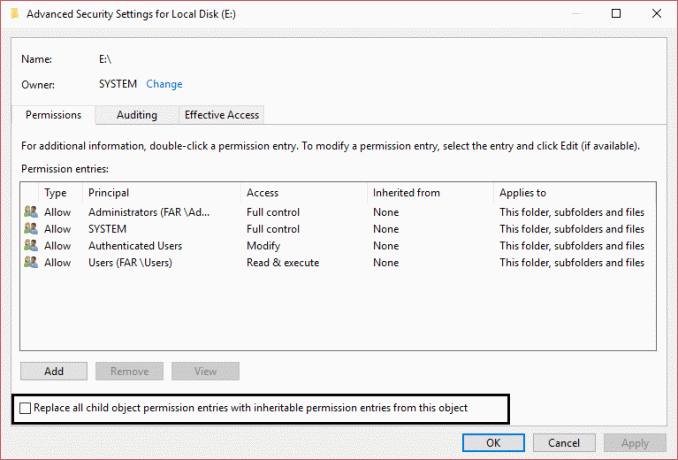
8) Щракнете върху "да“, когато бъдете подканени.
9) Щракнете двукратно върху инсталационния пакет и вече няма да имате проблеми с него.
Метод 2: Инсталирайте хака на регистъра на собствеността
1.Изтегли и разархивирайте файловете.
2. Щракнете двукратно върху InstallTakeOwnership.reg файл.
3. Щракнете с десния бутон върху файла, който дава Грешка 1603 и изберете вземане на собственост.
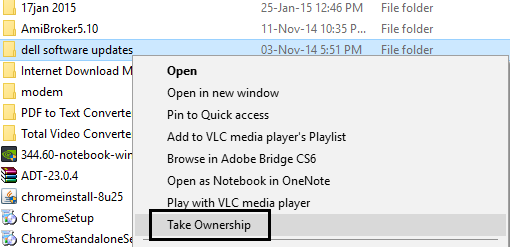
4.Опитайте отново да инсталирате инсталационния пакет и проблемът е успешно отстранен.
5. Ако по някаква причина искате да изтриете прекия път Install Ownership, просто щракнете двукратно върху файла RemoveTakeOwnership.reg.
Метод 3: Рестартирайте услугата за инсталиране на Windows
1. Натиснете клавиша Windows + R, след което въведете услуги.msc и натиснете Enter.

2. Намерете Услуга за инсталиране на Windows след това щракнете с десния бутон върху него и изберете Имоти.

3. Щракнете върху Започнете ако услугата вече не работи.

4. Ако услугата вече работи, щракнете с десния бутон на мишката и изберете Рестартирам.
5.Опитайте отново да инсталирате програмата, която даваше грешка за отказан достъп.
Метод 4: Регистрирайте отново Windows Installer
1.Натиснете клавиша Windows + X, след което изберете Команден ред (администратор).

2. Въведете следната команда в cmd и натиснете Enter след всяка:
%windir%\system32\msiexec.exe /отмяна. %windir%\system32\msiexec.exe /regserver. %windir%\syswow64\msiexec.exe /отмяна. %windir%\syswow64\msiexec.exe /regserver

3. Рестартирайте компютъра си, за да запазите промените.
4. Ако проблемът не е разрешен, натиснете клавиша Windows + R, след което въведете следното и натиснете Enter:
%windir%\system32
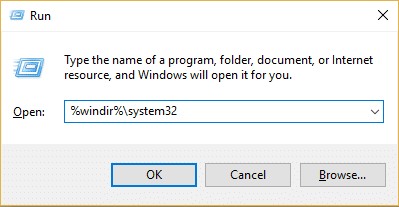
5. Намерете Msiexec.exe файл, след което запишете точния адрес на файла, който би бил нещо подобно:
C:\WINDOWS\system32\Msiexec.exe
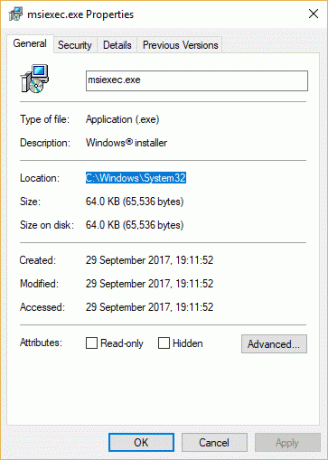
6. Натиснете клавиша Windows + R, след което въведете regedit и натиснете Enter, за да отворите редактора на системния регистър.
7. Придвижете се до следния ключ на системния регистър:
HKEY_LOCAL_MACHINE\SYSTEM\CurrentControlSet\Services\MSIServer
8. Изберете MSIServer след това в десния прозорец щракнете двукратно върху ImagePath.

9. Сега въведете местоположението на Файл Msiexec.exe което отбелязахте по-горе в полето за данни за стойността, последвано от „/V“ и цялото нещо ще изглежда така:
C:\WINDOWS\system32\Msiexec.exe /V

10. Стартирайте компютъра си в безопасен режим, като използвате някоя от методи, изброени тук.
11.Натиснете клавиша Windows + X, след което изберете Команден ред (администратор).

12. Въведете следната команда и натиснете Enter:
msiexec /regserver
%windir%\Syswow64\Msiexec /regserver

13. Затворете всичко и стартирайте компютъра си нормално.
Препоръчително за теб:
- Как да поправите BOOTMGR липсва Windows 10
- Отстраняване на неизправност в състоянието на захранването на драйвера Windows 10
- Поправка Не можахме да завършим актуализациите, Отменяме промените
- Как да поправите, че Автоматичният ремонт не може да поправи вашия компютър
Това е, което успешно поправихте Грешка 1603: Възникна фатална грешка по време на инсталацията но ако все още имате въпроси, можете да ги зададете в секцията за коментари.



