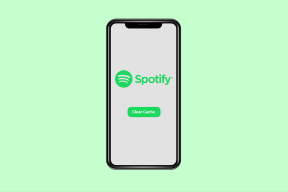Как да запазите страниците на Apple като PDF на iPhone и Mac
Miscellanea / / November 29, 2021
Когато работите с документи и файлове в Apple Pages, може да искате да споделите някои файлове в режим само за четене. За това можете да зададете разрешение само за четене. Въпреки това би било по-безопасно да конвертирате документа в PDF. Apple Pages лесно ви позволява да правите това на iPhone и Mac.

Можете също защита с парола на PDF файл за поверителни и лични файлове. Въпреки че Apple Pages е по-нисък от Microsoft Word, повечето хора са свикнали с него, тъй като това е опцията по подразбиране и безплатна.
С няколко опции за експортиране е доста лесно да експортирате документ като PDF на Apple Pages с помощта на iPhone и Mac. Нека първо започнем с приложението Mac и да проверим същото за iPhone.
Също и на Guiding Tech
Използвайте Apple Pages на Mac
Със стотици вградени шаблони и шаблони на трети страни можете лесно да създадете автобиография, брошура, флаер или бизнес писмо в Apple Pages. Когато става въпрос за споделяне, изглежда по-професионално да споделяте такива документи като PDF файлове.
Освен това повечето съвременни устройства идват с вграден PDF редактор. Получателят няма да има проблеми с отварянето и достъпа до файла на устройството.
Когато споделяте нормален текстов документ, редактирането може да се удари и да изглежда като бъркотия, когато се отвори в друг софтуер, а не в Apple Pages. Преобразуването на документи на Apple Pages като PDF премахва всички тези препятствия и поддържа редактирането на място.
Сега, когато знаете защо трябва да споделяте документите на Apple Pages като PDF, следвайте стъпките по-долу, за да запазите Apple Pages като PDF на Mac.
Етап 1: Можете или да създадете нов документ, или да използвате шаблони на Apple Pages, за да изготвите такъв. Можете също да използвате менюто Finder и да отворите съществуващ документ от папката Apple Pages в iCloud.
Стъпка 2: Направете необходимите промени от редактора на Apple Pages.
Стъпка 3: Когато сте доволни от крайния резултат, щракнете върху Файл в лентата с менюта.

Стъпка 4: Изберете опцията Експортиране в.
Стъпка 5: Щракнете върху PDF от менюто Експортиране.

Стъпка 6: Преименувайте експортирания файл и го запазете.
Вече сте готови да споделите PDF файла с други по имейл или приложение за IM.
Също и на Guiding Tech
Apple Pages на iPhone
Ако винаги сте в движение, можете да запазвате Apple Pages като PDF и на iPhone. Същите стъпки важат за приложението Apple Pages iPad. Преминете през стъпките по-долу, за да направите промени.
Етап 1: Отворете приложението Apple Pages на iPhone.
Стъпка 2: Изберете документ, който искате да конвертирате в PDF на iPhone.
Стъпка 3: Можете да използвате бутона Редактиране в горната част, за да направите необходимите промени.
Стъпка 4: След като направите промени, докоснете менюто с три точки в горната част.


Стъпка 5: Изберете Експортиране от следното меню.

Стъпка 6: Докоснете PDF и той ще отвори менюто за споделяне на iOS.
Стъпка 7: Можете да споделите PDF файла на Apple Pages, за да се свържете с приложението за IM или да запишете файла директно в приложението Files.
С помощта на приложението Files можете да запазвате PDF в OneDrive, Google Drive или iCloud.
Също и на Guiding Tech
Редактирайте PDF файлове преди споделяне
След като сте преобразували документи на Apple Pages в PDF файлове, може да искате да направите някои промени в последния момент в PDF, преди да го споделите с други.
Винаги можете да конвертирате PDF в .DOCX файл и след това да правите промени с помощта на приложението Apple Pages. Но отнема време и изисква твърде много усилия, за да направите малки модификации на файла. Вместо това можете да изберете PDF редактор и да правите промени в движение.
Екосистемата на Mac е изпълнена с твърдо вещество PDF редактори на трети страни. Сред тях можете да изберете PDFpen и да направите необходимите промени. Инсталирайте приложението, като използвате връзката по-долу и отворете PDF файла в приложението.

Можете да добавите текстово поле, да маркирате определени части, да добавите поле за подпис, да създадете свой подпис, да добавите квадратче за отметка и др. Това е удобен и много по-добър начин за редактиране на PDF от използването на текстообработваща програма за извършване на промени.
Ако искате да редактирате PDF файлове на iPhone, препоръчваме да използвате PDF Expert на iPhone. Той е богат на функции, безплатен за изтегляне и работи и с iPad.
Изтеглете PDF Expert на iPhone
Изтеглете PDFpen за Mac
Запазете Apple Pages като PDF
Apple Pages остава нашият предпочитан избор за Mac и iPhone. С много опции за експорт можете лесно да запазвате документи на Apple Pages като PDF на iPhone, iPad и Mac.