Как да завъртите картина или изображение в Word
Miscellanea / / November 28, 2021
Днес не ви е необходим сложен софтуер като Photoshop или CorelDraw, за да завъртите, обърнете и изкривите изображение по осите X.Y и Z. Изящният малък MS Word прави трика и повече с няколко лесни щраквания.
Въпреки че основно е софтуер за текстообработка и е най-популярният при това, Word предоставя няколко мощни функции за манипулиране на графики. Графиката включва не само изображения, но и текстови полета, WordArt, форми и др. Word предоставя на потребителя разумна гъвкавост и впечатляваща степен на контрол върху изображенията, добавени към документа.
В Word завъртането на изображение е нещо, върху което човек има пълен контрол. Можете да завъртате изображения хоризонтално, вертикално, да ги обръщате или дори да ги обръщате. Потребителят може да завърти изображението в документа под произволен ъгъл, докато седне в необходимата позиция. 3D завъртане е възможно и в MS Word 2007 и по-нататък. Тази функция не е ограничена само до файлове с изображения, важи и за други графични елементи.
Съдържание
- Как да завъртите картина в Microsoft Word
- Метод 1: Завъртете директно със стрелката на мишката
- Метод 2: Завъртете изображение на ъгъл от 90 градуса
- Метод 3: Обръщане на изображението хоризонтално или вертикално
- Метод 4: Завъртете изображението под точен ъгъл
- Метод 5: Използвайте предварителни настройки, за да завъртите изображението в 3-измерно пространство
- Метод 6: Завъртете изображението в 3-измерно пространство в определени градуси
- Допълнителен метод – Обвиване на текст
- Как да завъртите текст в Word?
- Метод 1: Вмъкнете текстово поле
- Метод 2: Вмъкнете WordArt
- Метод 3: Преобразуване на текст в картина
Как да завъртите картина в Microsoft Word
Най-добрата част за въртенето на изображения в Word е, че е изключително проста. Можете лесно да манипулирате и трансформирате изображение с няколко щраквания на мишката. Процесът за завъртане на изображение остава същият в почти всички версии на Word, тъй като интерфейсът е доста сходен и последователен.
Има няколко различни начина за завъртане на изображение, те варират от просто използване на стрелката на мишката до плъзнете картината наоколо, за да въведете точните градуси, в които искате изображението да се завърти в три измерения пространство.
Метод 1: Завъртете директно със стрелката на мишката
Word ви дава възможност ръчно да завъртите изображението си до желания ъгъл. Това е лесен и прост процес в две стъпки.
1. Изберете изображението, което искате да завъртите, като щракнете върху него. Щракнете с левия бутон върху малката зелена точка, която се появява в горната част.
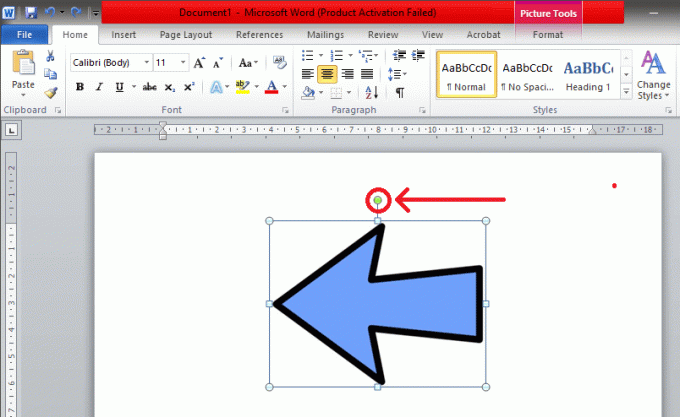
2. Задръжте левия бутон на мишката и плъзнете мишката в посоката, в която искате да завъртите изображението. Не отпускайте задържането, докато не постигнете желания ъгъл.

Бърз съвет: Ако искате изображението да се върти на стъпка от 15° (това е 30°, 45°, 60° и така нататък), натиснете и задръжте клавиша „Shift“, докато въртите с мишката.
Метод 2: Завъртете изображение на ъгъл от 90 градуса
Това е най-лесният метод за завъртане на картина в MS Word на 90 градуса. Използвайки този метод, можете лесно да завъртите изображението във всяка от четирите посоки.
1. Първо изберете желаното изображение, като щракнете върху него. След това намерете „Форматиране“ раздел в лентата с инструменти, разположена в горната част.

2. След като влезете в раздела Формат, изберете „Завъртане и обръщане“ символ, намерен под „Подреди“ раздел.

3. В падащото меню ще намерите опцията за завъртете изображението на 90° в двете посоки.

След като бъде избрано, завъртането ще бъде приложено към избраното изображение.
Метод 3: Обръщане на изображението хоризонтално или вертикално
Понякога просто завъртането на изображението не е полезно. Word ви позволява да обърнете изображението вертикално или хоризонтално, за да постигнете желания ефект. Това създава директно огледално изображение на картината.
1. Следвайте метода, споменат по-горе, и се придвижете до „Завъртане и обръщане“ меню.
2. Натиснете 'Обръщане хоризонтално“, за да огледате изображението по оста Y. За да обърнете вертикално картината, която е по оста X, изберете ‘Обръщане вертикално’.

Можете да използвате всяка комбинация от обръщане и завъртане, за да получите желаното изображение.
Метод 4: Завъртете изображението под точен ъгъл
Word също ви дава тази кокетна малка опция за завъртане на изображение до определена степен, ако увеличение от 90 градуса не работи за вас. Тук изображението ще се завърти до точна степен, която сте въвели.
1. Следвайки горния метод, изберете „Още опции за ротация...“ в менюто Rotate and Flip.

2. След като бъде избран, се извиква изскачащ прозорец „Оформление“ ще се появи. В секцията „Размер“ намерете опцията, наречена 'Завъртане'.

Можете да въведете директно точния ъгъл в полето или да използвате малките стрелки. Стрелката нагоре е равна на положителни числа, които ще завъртят изображението надясно (или по посока на часовниковата стрелка). Стрелката надолу ще направи обратното; той ще завърти изображението наляво (или обратно на часовниковата стрелка).
Писане 360 градуса ще върне картината обратно на първоначалното й място след едно пълно завъртане. Всеки градус, по-голям от този, като 370 градуса, ще бъде видим само като завъртане на 10 градуса (като 370 – 360 = 10).
3. Когато сте доволни, натиснете 'ДОБРЕ' за да приложите въртенето.

Прочетете също:4 начина за вмъкване на символа за степен в Microsoft Word
Метод 5: Използвайте предварителни настройки, за да завъртите изображението в 3-измерно пространство
В MS Word 2007 и по-късно въртенето не е ограничено само наляво или надясно, човек може да се върти и изкривява по всякакъв начин в триизмерното пространство. 3D въртенето е невероятно лесно, тъй като Word има няколко удобни предварителни настройки, от които да избирате, достъпни с няколко лесни щраквания.
1. Кликнете с десния бутон върху изображението, за да отворите панела с опции. Изберете „Форматиране на картината...“ който обикновено се намира в самото дъно.

2. Ще се появи поле за настройки „Форматиране на картината“, в менюто му изберете „3-D ротация“.

3. След като сте в секцията 3-D завъртане, докоснете иконата, разположена до „Предварително зададено“.

4. В падащото меню ще намерите няколко предварителни настройки, от които да избирате. Има три различни секции, а именно паралелна, перспективна и наклонена.

Стъпка 5: След като намерите идеалния, щракнете върху него, за да приложите трансформацията към вашето изображение и натиснете ‘Близо’.

Метод 6: Завъртете изображението в 3-измерно пространство в определени градуси
Ако предварително зададените настройки не свършат работа, MS Word също ви дава възможност да въведете ръчно желаната степен. Можете свободно да манипулирате изображението по оста X, Y и Z. Освен ако не са налични предварително определени стойности, получаването на желания ефект/изображение може да бъде предизвикателство, но гъвкавостта, предоставена от Word, помага.
1. Следвайте горния метод, за да влезете в 3-D ротация раздел в раздела Форматиране на снимки.
Ще намерите 'Завъртане' опция, разположена под Предварителни настройки.
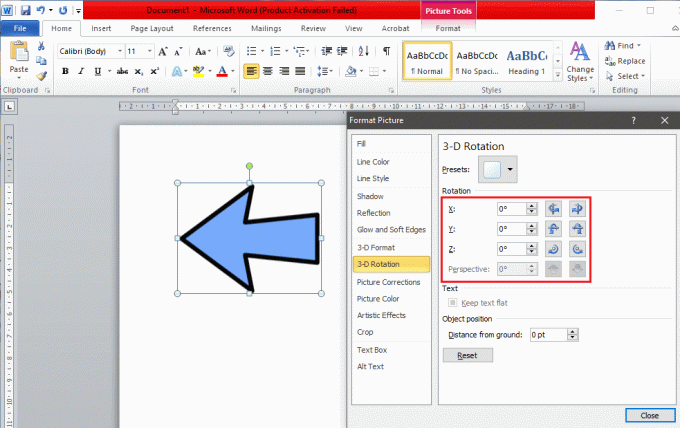
2. Можете ръчно да въведете точните градуси в полето или да използвате малките стрелки нагоре и надолу.
- X Rotation ще завърти изображението нагоре и надолу, сякаш обръщате изображение от вас.
- Y Rotation ще завърти изображението от една страна на друга, сякаш обръщате изображение.
- Z Rotation ще завърти картината по посока на часовниковата стрелка, сякаш местите изображение на маса.

Препоръчваме ви да преоразмерите и коригирате позицията на раздела „Форматиране на картината“ по такъв начин, че да можете да виждате изображението във фонов режим. Това ще ви помогне да коригирате изображението в реално време, за да постигнете желания ефект.
3. След като сте доволни от снимката, натиснете 'Близо'.

Допълнителен метод – Обвиване на текст
Вмъкването и манипулирането на снимки в Word без преместване на текста може да изглежда невъзможно в началото. Но има няколко начина да го заобиколите и да помогнете на потребителя да използва програмата по-ефективно и с лекота. Промяната на настройката ви за обвиване на текст е най-лесната.
Когато искате да вмъкнете изображение в документ на Word между абзаците, уверете се, че опцията по подразбиране е „В съответствие с текста“ не е активирана. Това ще вмъкне изображението между реда и ще обърка цялата страница, ако не и целия документ в процеса.
За да промените обвиване на текст настройка, щракнете с левия бутон върху изображението, за да го изберете и отидете в раздела „Формат“. Ще намерите „Обвиване на текст“ опция в „Подредете’ група.

Тук ще намерите шест различни начина за обвиване на текст.
- Квадрат: Тук текстът се движи около картината в квадратна форма.
- плътно: Текстът се съобразява с формата си и се движи около нея.
- През: Текстът запълва всички бели пространства в самото изображение.
- Горе долу: Текстът ще се появи над и под изображението
- Зад теста: Текстът се поставя над изображението.
- Пред текста: Текстът е покрит заради изображението.
Как да завъртите текст в Word?
Заедно с изображенията, MS Word ви дава възможност да завъртите текстове, което може да е полезно. Word не ви позволява директно да завъртите текст, но има начини, чрез които можете лесно да го заобиколите. Ще трябва да конвертирате текст в изображение и да го завъртите, като използвате някой от гореспоменатите методи. Методите за това са малко сложни, но ако следвате инструкциите правилно, няма да имате проблем.
Метод 1: Вмъкнете текстово поле
Отидете на „вмъкване раздел и щракнете върху 'Текстово поле' опция в групата „Текст“. Избирам „Просто текстово поле“ в падащия списък. Когато се появи полето, въведете текста и коригирайте правилния размер на шрифта, цвят, стил на шрифта и т.н.

След като се добави текстовото поле, можете да премахнете контура, като щракнете с десния бутон върху текстовото поле и изберете „Форматиране на формата…“ в падащото меню. Ще се появи изскачащ прозорец, изберете „Цвят на линията“ раздел, след което натиснете „Няма линия“, за да премахнете контура.
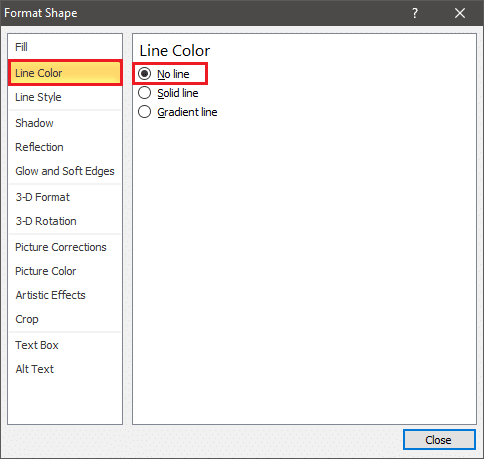
Сега можете да завъртите текстовото поле, както бихте завъртелили снимка, като следвате някой от гореспоменатите методи.
Метод 2: Вмъкнете WordArt
Вместо да вмъквате текст в текстово поле, както е споменато в горния метод, опитайте да го напишете като WordArt.
Първо поставете WordArt, като намерите опцията, разположена в „Вмъкване“ раздел под 'Текст' раздел.

Изберете всеки стил и променете стила на шрифта, размера, контура, цвета и т.н. според вашите предпочитания. Въведете необходимото съдържание, сега можете да го третирате като изображение и да го завъртите съответно.
Метод 3: Преобразуване на текст в картина
Можете директно да конвертирате текст в изображение и да го завъртите съответно. Можете да копирате точния необходим текст, но докато го поставяте, не забравяйте да използвате „Специално поставяне...“ опция, разположена вляво в раздела „Начало“.

Ще се отвори прозорец „Специално поставяне“, изберете „Картина (подобрен метафайл)“ и натиснете 'ДОБРЕ' за излизане.
По този начин текстът ще бъде преобразуван в изображение и може да се завърти лесно. Освен това, това е единственият метод, който позволява 3D завъртане на текст.
Препоръчва се:Как да вмъкнете PDF в документ на Word
Надяваме се, че горното ръководство ви е помогнало да завъртите изображенията, както и текста във вашия документ на Word. Ако знаете за такива трикове, които могат да помогнат на другите да форматират по-добре своите документи, уведомете ни в секцията за коментари по-долу.



