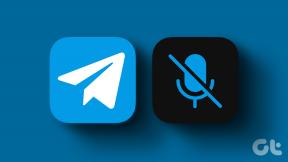Как да направите всички снимки с еднакъв размер в Microsoft Word
Miscellanea / / November 29, 2021
Представете си това — искате да вмъкнете няколко изображения във вашия документ на Word. Първоначално снимките са с различни размери, но искате те да са с еднакъв размер във вашия документ. Докато човек може вземете помощта на подходящи инструменти за редактиране на снимки, понякога човек няма достъп до тях. В такива ситуации можете да използвате самия Microsoft Word, за да преоразмерите всички снимки.

Не може да се отрече факта, че Microsoft Word е невероятен, когато става въпрос за текст. Но ако се потопите дълбоко в него, ще го направите разкрие скритите му черти свързани и с други неща, като редактиране на снимки. Например, знаехте ли, че можете придайте на вашето изображение идеално кръгла форма директно в Word?
По същия начин можете да правите снимки със същия размер в Word. Нека видим как да направите това, като използвате двата метода, посочени по-долу.
Метод 1: Използване на макроси
Понякога ни се иска да имаме един бутон, при който натискането му ще изпълни трудна задача автоматично. Това е което макроси правят в Word.
Макросите автоматизират определена задача, която иначе би изисквала да я изпълнявате многократно. Можете да създадете макрос, като запишете стъпките, които искате да изпълните, или напишете набор от инструкции.
Тъй като трябва да преоразмерим всички снимки в MS Word, ще използваме макроси. Щяхме да го създадем, като напишем кода за преоразмеряване на снимките. Не се бъркайте. Ето стъпките в подробности:
Етап 1: Отворете файла на Word, където искате да направите всички снимки с еднакъв размер.
Стъпка 2: Щракнете върху първата снимка във файла, за да я изберете. След това щракнете върху раздела Изглед в горната част.

Стъпка 3: Щракнете върху Макроси.

Стъпка 4: Ще се отвори изскачащ прозорец. Въведете име в полето под името на макроса. Можете да го наречете каквото и да е. За да разберем, ще го наречем Resize.
След това щракнете върху Създаване.

Стъпка 5: Ще се отвори нов прозорец на Microsoft Visual Basic за приложения. Изберете съществуващия код и го изтрийте.

Стъпка 6: След това копирайте и поставете един от следните кодове в прозореца.
Тип А: Използвайте следния код, ако искате да промените височината и ширината по отношение на пиксели. Заменете 500 и 600 с вашите собствени стойности.
Преоразмеряване () Dim i As Long. С ActiveDocument За i = 1 до .InlineShapes. Бройте с .InlineShapes (i) .Височина = 500. .Width = 600 Край със следващия i. Край с. Край под.
Тип Б: Използвайте това, ако искате да промените размера с инчове. Заменете 2 с вашата стойност.
Преоразмеряване () Dim i As Long. С ActiveDocument За i = 1 до .InlineShapes. Бройте с .InlineShapes (i) .Height = InchesToPoints (2) .Width = InchesToPoints (2) Край със следващ i. Край с. Край под.
Тип C: Ако искате да мащабирате изображенията, следният код ще ви помогне. Заменете 30 и 40 с предпочитаните от вас стойности.
Преоразмеряване () Dim i As Long. С ActiveDocument За i = 1 до .InlineShapes. Бройте с .InlineShapes (i) .ScaleHeight = 30 .ScaleWidth = 40 Край със следващия i. Край с. Край под
Стъпка 7: След като сте копирани, затворете прозореца на Microsoft Visual Basic за приложения, като щракнете върху иконата на кръст.

Стъпка 8: С избраното изображение щракнете отново върху Макроси под раздела Изглед.

Стъпка 9: Ще се отвори прозорецът Макроси. Щракнете върху Изпълни с избран макрос.

Веднага след като натиснете бутона Run, ще забележите, че размерът ще се промени за всички изображения.

Метод 2: Използване на магическия ключ
Знаете ли, че можете да повторите последното си извършено действие в приложенията на Microsoft Office, като просто щракнете върху бутон на клавиатурата си? Този клавиш е F4 на Windows и Y на Mac.
Бакшиш: На някои клавиатури трябва да щракнете върху клавишите fn и F4 заедно.
Ето стъпките за този метод:
Етап 1: Отворете документа на Word, който съдържа вашите изображения.
Стъпка 2: Щракнете с десния бутон върху първото изображение и изберете Размер и позиция.

Стъпка 3: В полето Оформление, което се отваря, щракнете върху раздела Размер. След това премахнете отметката от квадратчето до Заключване на пропорцията. Въведете необходимите стойности за височината и ширината на изображенията в дадените полета. Щракнете върху OK.

Стъпка 4: Ще забележите, че размерът ще бъде променен за избраното изображение. Сега щракнете върху други изображения едно по едно и натиснете клавиша F4 (или fn + F4 за Windows) или клавиша Y (на macOS) за всяко от тях. Това ще повтори действието, извършено в стъпка 3 - променете височината и ширината на картината.
Забележка: Не извършвайте никакви други действия между тях.
Размерът е важен
Добре организиран документ с изображения с подходящ размер изглежда по-добре от неорганизиран. Въпреки че горните методи ще ви позволят да изпълните планираната задача за преоразмеряване на всички изображения, бихме искали да има лесен начин. Докато получим това, ще трябва да разчитате на двата метода, споменати по-горе. Ако знаете друг начин, ние винаги слушаме в коментарите по-долу.
Следващото: Искате ли да промените темата за продуктите на Microsoft Office? Разберете как да промените темата и да деактивирате тъмния режим в Word, Excel и PowerPoint от дадената връзка.