Поправете Ntoskrnl.exe BSOD грешка в синия екран
Miscellanea / / November 28, 2021
Ако сте изправени пред грешката на синия екран на смъртта (BSOD), причинена от Ntoskrnl.exe, не се паникьосвайте, тъй като много потребители са се сблъскали с този проблем, но за щастие тази грешка може да бъде разрешена с помощта на това ръководство. Когато използвате компютъра си, ще забележите, че системата ви внезапно замръзва и следващото нещо, което знаете, сте на син екран и трябва да рестартирате компютъра си, за да получите достъп до него.

Ntoskrnl.exe е известен още като изображение на ядрото и е основна част от системата, отговорна за различни системни услуги като управление на паметта, хардуерна виртуализация и др. Както и да е, без да губим време, нека да видим как да коригираме Ntoskrnl.exe BSOD грешка в синия екран с помощта на изброения по-долу урок.
Съдържание
- Поправете Ntoskrnl.exe BSOD грешка в синия екран
- Метод 1: Изпълнете диагностика на паметта на Windows
- Метод 2: Стартирайте Memtest86
- Метод 3: Актуализирайте аудио драйвера на Realtek
- Метод 4: Нулиране на настройките за овърклок
- Метод 5: Уверете се, че Windows е актуален
- Метод 6: Нулирайте настройките на BIOS по подразбиране
- Метод 7: Стартирайте проверка на системни файлове и проверете диска
- Метод 8: Стартирайте CCleaner и Malwarebytes
- Метод 9: Извършете възстановяване на системата
- Метод 10: Почистване на слота за памет
Поправете Ntoskrnl.exe BSOD грешка в синия екран
Уверете се, че създайте точка за възстановяване само в случай, че нещо се обърка.
Метод 1: Изпълнете диагностика на паметта на Windows
Ако имате дефектна RAM памет, най-добрият начин да определите това е да стартирате инструмента за диагностика на паметта на Windows. Ако резултатите от теста показват, че RAM има някои проблеми, тогава можете лесно да я замените с нова и лесно поправете Поправете Ntoskrnl.exe BSOD грешка в синия екран.
1. Въведете памет в лентата за търсене на Windows и изберете “Диагностика на паметта на Windows.”
2. В набора от показани опции изберете „Рестартирайте сега и проверете за проблеми.“

3. След което Windows ще се рестартира, за да провери за възможни грешки в RAM.
4. Рестартирайте компютъра си, за да запазите промените.
Метод 2: Стартирайте Memtest86
1. Свържете USB флаш устройство към вашата система.
2. Изтеглете и инсталирайте Windows Memtest86 Автоматичен инсталатор за USB ключ.
3. Щракнете с десния бутон върху файла с изображение, който току-що сте изтеглили и изберете “Извличане тук” опция.
4. След като се извлече, отворете папката и стартирайте Memtest86+ USB инсталатор.
5. Изберете, че сте включени в USB устройство, за да запишете софтуера MemTest86 (това ще форматира вашето USB устройство).

6. След като горният процес приключи, поставете USB в компютъра, в който получавате „Ntoskrnl.exe BSOD грешка“.
7. Рестартирайте компютъра си и се уверете, че е избрано зареждане от USB флаш устройството.
8. Memtest86 ще започне да тества за повреда на паметта във вашата система.

9. Ако сте преминали целия тест, можете да сте сигурни, че паметта ви работи правилно.
10. Ако някои от стъпките са били неуспешни, тогава Memtest86 ще открие повреда на паметта, което означава, че „Ntoskrnl.exe BSOD грешка“ се дължи на лоша/повредена памет.
11. Да се Поправете Ntoskrnl.exe грешка в синия екран на смъртта, ще трябва да смените вашата RAM, ако бъдат открити лоши сектори на паметта.
Метод 3: Актуализирайте аудио драйвера на Realtek
Понякога повредени или остарели драйвери на Realtek Audio могат да причинят този проблем, така че трябва да опитате да актуализирате драйверите с помощта на това ръководство: Как да актуализирате Realtek HD аудио драйвери в Windows 10.
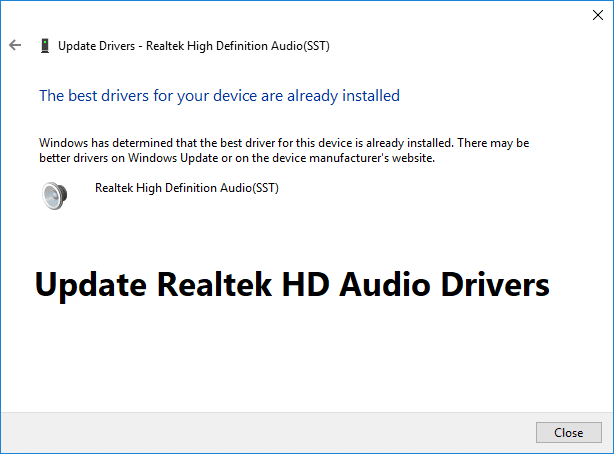
Метод 4: Нулиране на настройките за овърклок
Ако овърклоквате компютъра си, това може да обясни защо се сблъсквате с BSOD грешката Ntoskrnl.exe, тъй като това Софтуерът за овърклок натоварва хардуера на вашия компютър, поради което компютърът се рестартира неочаквано, като дава BSOD грешка. За да разрешите този проблем, просто нулирайте настройките за овърклок или премахнете всеки софтуер за овърклок.
Метод 5: Уверете се, че Windows е актуален
1.Натиснете клавиша Windows + I, след което изберете Актуализация и сигурност.

2. От лявата страна щраква менюто Windows Update.
3. Сега кликнете върху „Провери за обновления”, за да проверите за налични актуализации.

4. Ако предстоят някакви актуализации, щракнете върху Изтеглете и инсталирайте актуализации.

5. След като актуализациите бъдат изтеглени, инсталирайте ги и вашият Windows ще стане актуален.
Метод 6: Нулирайте настройките на BIOS по подразбиране
1. Изключете лаптопа си, след това го включете и едновременно натиснете F2, DEL или F12 (в зависимост от вашия производител), за да влезете настройка на BIOS.

2. Сега ще трябва да намерите опцията за нулиране на заредете конфигурацията по подразбиране, и може да се казва Нулиране до подразбиране, Зареждане на фабричните настройки по подразбиране, Изчистване на настройките на BIOS, Зареждане на настройките по подразбиране или нещо подобно.

3. Изберете го с клавишите със стрелки, натиснете Enter и потвърдете операцията. Вашият BIOS сега ще го използва настройките по подразбиране.
4. След като влезете в Windows, вижте дали можете Поправете Ntoskrnl.exe BSOD грешка в синия екран.
Метод 7: Стартирайте проверка на системни файлове и проверете диска
1. Отворете командния ред. Потребителят може да извърши тази стъпка, като потърси 'cmd' и след това натиснете Enter.

2. Сега въведете следното в cmd и натиснете Enter:
Sfc /scannow. sfc /scannow /offbootdir=c:\ /offwindir=c:\windows

3. Изчакайте горния процес да завърши и след като приключите, рестартирайте компютъра.
4. След това бягайте CHKDSK за коригиране на грешки в файловата система.
5. Оставете горния процес да завърши и отново рестартирайте компютъра си, за да запазите промените.
Метод 8: Стартирайте CCleaner и Malwarebytes
1. Изтеглете и инсталирайте CCleaner & Malwarebytes.
2. Стартирайте Malwarebytes и го оставете да сканира системата ви за вредни файлове. Ако бъде намерен зловреден софтуер, той автоматично ще ги премахне.

3. Сега стартирайте CCleaner и изберете Персонализирано почистване.
4. Под Custom Clean изберете раздел Windows и поставете отметка по подразбиране и щракнете Анализирам.

5. След като анализът приключи, уверете се, че сте сигурни, че ще премахнете файловете, които ще бъдат изтрити.

6. Накрая кликнете върху Пуснете Cleaner бутон и оставете CCleaner да работи.
7. За по-нататъшно почистване на вашата система, изберете раздела Регистър, и се уверете, че следното е проверено:

8. Кликнете върху Сканиране за проблеми и оставете CCleaner да сканира, след което щракнете върху Коригирайте избраните проблеми бутон.

9. Когато CCleaner пита „Искате ли архивни промени в системния регистър?” изберете Да.
10. След като архивирането приключи, щракнете върху Поправете всички избрани проблеми бутон.
11. Рестартирайте компютъра си, за да запазите промените.
Метод 9: Извършете възстановяване на системата
1. Натиснете клавиша Windows + R и напишете”sysdm.cpl”, след което натиснете Enter.

2. Изберете Защита на системата раздел и изберете Възстановяване на системата.

3. Щракнете върху Следващия и изберете желаното Точка за възстановяване на системата.

4. Следвайте инструкциите на екрана, за да завършите възстановяването на системата.
5. След рестартиране може да успеете Поправете Ntoskrnl.exe BSOD грешка в синия екран на смъртта.
Метод 10: Почистване на слота за памет
Забележка:Не отваряйте компютъра си, тъй като това може да анулира гаранцията ви, ако не знаете какво да правите, моля, занесете лаптопа си в сервизния център. Ако не знаете какво правите, тогава се препоръчва експертно наблюдение.
Опитайте да превключите RAM в друг слот за памет, след което опитайте да използвате само една памет и вижте дали можете да използвате компютъра нормално. Освен това почистете отворите на слотовете за памет, за да сте сигурни и отново проверете дали това отстранява проблема. Ако имате два RAM слота, след това премахнете и двата RAM, почистете слота и след това поставете RAM е само един слот и вижте дали проблемът е разрешен. Ако не е, направете отново същото с друг слот и вижте дали това помага да се реши проблема. Ако все още се сблъсквате с BSOD грешка Ntoskrnl.exe, тогава трябва да замените RAM с нова.
Препоръчва се:
- Разделете екрана на лаптопа си наполовина в Windows 10
- Поправете грешка в модула за декриптиране на съдържание в Widevine
- [РЕШЕНО] Windows 10 File Explorer се срива
- Коригирайте WiFi мрежата, която не се показва в Windows 10
Това е, което имате успешно Поправете Ntoskrnl.exe BSOD грешка в синия екран но ако все още имате въпроси относно тази публикация, не се колебайте да ги зададете в секцията за коментари.



