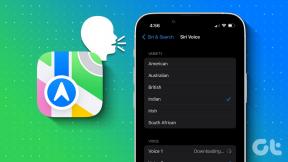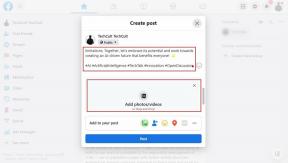5 най-добри начина да коригирате неработещият инструмент за отстраняване на неизправности в Windows 10
Miscellanea / / November 29, 2021
Windows 10 съдържа инструмент за отстраняване на неизправности, за да ви помогне лесно да отстраните повечето от проблемите на системно ниво. В по-голямата си част инструментът за отстраняване на неизправности на Windows спестява много време, като решава технически грешки. Но от време на време инструментът за отстраняване на неизправности може да се провали. Ако инструментът за отстраняване на неизправности на Windows не работи на вашия компютър, ето няколко поправки, които можете да опитате.

Проблемите с инструмента за отстраняване на неизправности на Windows могат да се появят по различни начини.
- Инструментът за отстраняване на неизправности в Windows изобщо не работи.
- Инструментът за отстраняване на неизправности на Windows се забива.
- По време на отстраняване на неизправности се появява грешка 0x80300113.
- Появява се съобщението „Проблем пречи на инструмента за отстраняване на неизправности да стартира 0x80070002/0x8e5e0247“.
- Грешката 0x803c010b изскача по време на отстраняване на неизправности.
За щастие, решенията, които споделихме в тази статия, ще разрешат всеки от тези проблеми.
1. Стартирайте и настройте криптографските услуги на автоматични
Ако криптографиката е спряла или не работи на заден план, вероятно инструментът ви за отстраняване на неизправности няма да работи. Промените могат да бъдат причинени от счупено приложение или просто грешка в Windows, която не успя да се изчисти. Така или иначе, стартирането на криптографските услуги чрез стартиране на мениджъра на услугите е най-добрият начин за разрешаване на проблема. Следвайте този процес, за да рестартирате услугата.
Етап 1: Натиснете клавиша Windows + R, въведете услуги.msc в диалоговия прозорец и щракнете върху Enter.

Стъпка 2: Превъртете надолу и намерете криптографските услуги и щракнете двукратно върху тях.

Стъпка 3: Придвижете се до типа стартиране и го задайте на Автоматично. Също така потвърдете, че състоянието на услугата работи. Ако не е, натиснете бутона "Старт" и това би трябвало да задейства нещата. Завършете този процес, като натиснете OK и Приложи, за да запазите текущите промени.

2. Стартирайте устройството си в безопасен режим
Често, зареждане на вашето устройство в безопасен режим може да реши проблема. Безопасният режим ви позволява да работите с по-малко приложения и това повишава производителността на вашето устройство. За да стартирате устройството си в безопасен режим, следвайте тези стъпки.
Етап 1: Щракнете върху иконите на Windows и изберете Настройки.

Стъпка 2: Превъртете надолу до опцията Актуализация и сигурност и кликнете върху нея.

Стъпка 3: Преместете се в лявата част на екрана и натиснете опцията за възстановяване.

Стъпка 4: Намерете опцията Разширено стартиране и натиснете Рестартиране сега.

Стъпка 5: Изберете раздела Отстраняване на неизправности, за да отворите Разширени опции.

Стъпка 6: Под Разширени опции натиснете Настройки за стартиране.

Стъпка 7: В следващия прозорец натиснете бутона Рестартиране.

Стъпка 8: Натиснете F5, за да активирате безопасен режим с работа в мрежа.

Опитайте да стартирате инструмента за отстраняване на неизправности в безопасен режим и вижте дали проблемът е отстранен.
3. Потвърдете дали променливите на средата са добре зададени
Ако има проблеми с TEMP и TMP променливи на вашия компютър, тогава програмите ви може да не знаят къде да инсталират, съхраняват или намират файлове. Това може да доведе до спиране или дори смачкване на инструмента за отстраняване на неизправности. За да отстраните проблема, уверете се, че променливите на средата са добре зададени.
Етап 1: Придвижете се до лентата за търсене на Windows и въведете Контролен панел

Стъпка 2: Тип заобикаляща среда в лентата за търсене на контролния панел, за да отворите прозореца Променливи на средата.

Стъпка 3: Кликнете върху „Редактиране на променливите на системната среда“, за да проверите дали стойността на TEMP и TMP е зададена.

Стъпка 4: Натиснете Променливи на средата в прозорците със свойства на системата.

Стъпка 5: Ако някоя от променливите не е зададена, щракнете върху нея и натиснете бутона Редактиране.

Стъпка 6: Тип C:\Temp в полето Стойност на променливата и натиснете OK. Повторете процеса за другите променливи и това трябва да разреши проблема с отстраняването на неизправности.

4. Използвайте командния ред, за да изчистите DNS кеша
Прочистването на DNS може да помогне за разрешаване на проблеми с достъпността с инструмента за отстраняване на неизправности. Ето как можете стартирайте командния ред.
Етап 1: Намерете лентата за търсене на Windows, въведете cmd, и изберете да стартирате като администратор.

Стъпка 2: Тип ipconfig /flushdns за да започнете прочистване на DNS.

След като процесът приключи, рестартирайте устройството си и опитайте да стартирате инструмента за отстраняване на неизправности.
5. Извършете възстановяване на системата
Уверявам проблемни файлове, засягащи инструмента за отстраняване на неизправности са коригирани, извършете възстановяване на системата. Възстановяването на системата ще върне устройството ви към фаза преди грешката и ще има по-малко проблеми. Ето как можете да възстановите системата си.
Етап 1: Натиснете клавиша Windows + S, отворете контролния панел, въведете Възстанови в лентата за търсене и щракнете върху Създаване на точка за възстановяване.

Стъпка 2: В прозореца със свойства на системата щракнете върху Възстановяване на системата, ако е така.

Стъпка 3: В следващия прозорец натиснете Напред и ако има налична точка за възстановяване, щракнете върху опцията „Показване на още точки за възстановяване“. След това можете да изберете предпочитаните от вас точки за възстановяване и да следвате подканите на екрана, за да завършите процеса.
Като алтернатива можете да изберете да нулирате компютъра си до фабричните настройки. Ето как можете да го направите.
Етап 1: Преминете към Настройки, изберете Актуализация и сигурност и щракнете върху Възстановяване.

Стъпка 2: Щракнете върху опцията Първи стъпки в десния прозорец и следващият прозорец ще ви предостави опцията да нулирате компютъра си, като премахнете всичко или запазите някои файлове. Изберете какво искате да направите и системата ви ще бъде нулирана.

Поправяне на инструмента за отстраняване на неизправности
Решенията, споменати по-горе, трябва да помогнат за отстраняването на проблеми с инструмента за отстраняване на неизправности. Може да се наложи да опитате една или всички опции, за да работи приложението. Ако вашият инструмент за отстраняване на неизправности работи отново, обикновено подобрява производителността на другите ви приложения.