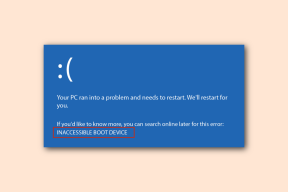Как да коригирате грешката в приложенията на Windows 10, които липсват в менюто "Старт".
Miscellanea / / November 29, 2021
Менюто "Старт" на Windows 10 помещава повечето от вашите приложения и служи като стартов панел за бърз достъп за тях. Можете да търсите приложения или просто изберете любимите си приложения от раздела Най-използвани или Закрепени. Ами ако тези приложения изведнъж изчезнат от менюто "Старт" на Windows 10?

Някои потребители се оплакват, че са забелязали празни или празни икони в менюто "Старт". Други казват, че не могат да виждат приложенията за Windows по подразбиране. Въпреки това, някои потребители се оплакват, че търсенето на конкретни инсталирани приложения не дава резултати. По-долу ще разгледаме някои възможни решения, които ще адресират всички тези грешки.
Нека да започнем.
1. Актуализирайте Windows OS
Ако грешката е свързана с някаква грешка в системните файлове, можете да я разрешите, като актуализирате Windows 10. Натиснете клавиша Windows+I, за да отворите Настройки и изберете Актуализация и защита.

Под Windows Update ще видите дали има чакащи актуализации, готови за изтегляне или инсталиране. Можете също да търсите актуализации ръчно.

Не забравяйте да рестартирате компютъра си, след като инсталирате всички актуализации.
2. Актуализирайте приложения
Тъй като грешката е свързана директно с приложенията, ние ще актуализираме всички приложения. Отворете Windows Store и щракнете върху иконата на менюто, за да намерите Изтегляния и актуализиране. Ако актуализациите вече са налични и чакат, ще ги видите отделно, както е на екранната снимка по-долу.

Щракнете върху Получаване на актуализации, за да ги потърсите и Актуализирайте всички, за да актуализирате всички приложения.

Ако имате приложения, които не можете да намерите в менюто "Старт", но са инсталирани директно от сайт на трета страна, има два начина да актуализирате тези приложения. Можете да търсите от приложението или да посетите страницата за изтегляне на приложението за повече подробности.
3. Сканиране за вирус
Ако разчитате на Windows Defender, няма какво друго да правите. Работи във фонов режим и си върши работата. Ако използвате антивирусно приложение на трета страна, стартирайте го и извършете пълно сканиране. Следвайте инструкциите на екрана, ако открие нещо.

Бих препоръчал да изтеглите Malwarebytes, който може да работи с всяко антивирусно приложение, без да нарушава нищо. Безплатната версия е достатъчно добра. Отново направете пълно сканиране.
Можете също да опитате приложението Microsoft Safety Scanner, което прави нещо подобно като Malwarebytes. Имайте предвид, че ще трябва да изтегляте най-новата версия веднъж на всеки 10 дни.
Изтеглете скенер за безопасност на Microsoft
Изтеглете Malwarebytes
Също и на Guiding Tech
4. Отстраняване на неизправности
Windows 10 идва с вградена опция за отстраняване на неизправности, която може да се използва за намиране на грешки в много приложения и услуги на Windows. Отворете менюто "Старт" и потърсете Търсене и отстраняване на проблеми с приложенията на Microsoft Store. Ако търсенето и тук не работи за това, можете да отворите Настройки и да търсите там.

Изберете автоматично прилагане на ремонти тук и щракнете върху Напред. Следвайте инструкциите на екрана от там.

5. Приложения за раздуване
Microsoft доставя Windows 10 с няколко предварително инсталирани приложения. Докато някои от тях са наистина добри, други не са толкова много. Те също така обикновено се наричат раздуващи се програми. Някои потребители постигнаха успех, като премахнаха тези нежелани, не толкова полезни приложения. Не искате да премахвате или деинсталирате критични приложения, които ще попречат на работата на Windows. Например Кортана. Обикновено, ако е налична опция за „деинсталиране“, тя е безопасна за премахване.

Просто щракнете с десния бутон върху приложението, за да изберете опцията Деинсталиране. Можете също да отидете на старо училище тук и да използвате контролния панел, особено ако приложението не се показва или липсва в менюто "Старт". Друг начин е да отворите Настройки и да отидете на Приложения, за да ги деинсталирате. Не забравяйте да рестартирате компютъра си, когато сте готови.
6. Нулиране / Поправяне на приложения
Приложенията на Microsoft, които се доставят с ОС Windows, имат опция да ги поправят. Той ще се опита да поправи повредени файлове и да премахне грешки. Някои приложения имат и друга опция, наречена Нулиране. Това ще преинсталира приложението и всички настройки ще се върнат към стойностите по подразбиране. Имайте предвид, че вашите документи няма да бъдат докосвани. Преминете към следващата точка за приложения на трети страни.
Отворете Настройки, като натиснете клавиша Windows+I на клавиатурата си и щракнете върху Приложения.

Под Приложения и функции намерете приложението, което не се показва, и щракнете върху него веднъж, за да разкриете Разширени опции. Да кажем, че Приложение калкулатор ви създава проблеми.

Превъртете малко, за да намерите опцията Нулиране и поправка.

Рестартирайте, ако е необходимо и проверете дали можете да отворите приложението от менюто "Старт" сега. Ако да, повторете същия процес за всички приложения на Microsoft, които не работят.
7. Преинсталирайте приложения
Следвайки точки 5 и 6, ще премахнете всички засегнати приложения, независимо от това откъде са изтеглени, и ще ги инсталирате отново. Това може да бъде Windows Store или сайт на трета страна. Не забравяйте да направите резервно копие на всички данни и дори настройките на приложението, ако е възможно. Можете също да отбележите важни неща в бележка.

Понякога, когато деинсталирате приложение, то оставя определени папки или файлове на устройството. Обикновено можете да ги намерите в C устройство под Program files или Users>Username>AppData>Local folder. Изтриването на тези остатъчни файлове ще помогне за чиста инсталация.
Също и на Guiding Tech
8. Чисто зареждане и безопасен режим
Покрих Clean Boot и Safe Mode в страхотна подробност тук. Проследете и вижте дали можете да откриете нередности, като използвате тези два метода.
9. Регистрирайте отново приложения
Ако много приложения липсват или не се виждат в менюто "Старт" или нито един от горните методи не работи за вас, ще трябва да регистрирате отново приложенията. Потърсете и отворете Powershell. Можете също да го отворите от скритото меню, като натиснете клавиша Windows+X на клавиатурата. Затворете всички приложения и прозорци, включително My People, за да избегнете грешки.
Въведете следните 4 команди една по една.
reg delete "HKCU\Software\Microsoft\Windows NT\CurrentVersion\TileDataModel\Migration\TileStore" /va /f.
get-appxpackage -packageType пакет |% {add-appxpackage -register -disabledevelopmentmode ($_.installlocation + "\appxmetadata\appxbundlemanifest.xml")}
$bundlefamilies = (get-appxpackage -packagetype Bundle).packagefamilyname.
get-appxpackage -packagetype main |? {-not ($bundlefamilies -contains $_.packagefamilyname)} |% {add-appxpackage -register -disabledevelopmentmode ($_.installlocation + "\appxmanifest.xml")}
Вече трябва да виждате липсващи приложения в менюто "Старт" и проблемът с празните икони трябва да бъде разрешен.
10. SFC и DISM
SFC означава Проверка на системни файлове. Вграден инструмент, който ще се опита да намери нередности в системните файлове на Windows и да ги поправи. Отворете командния ред с администраторски права от търсенето или чрез натискане на клавиша Windows+X пряк път. Ако не можете да намерите CMD, можете също да отворите Powershell. Въведете командата по-долу и натиснете Enter.
sfc /scannow

Друга команда, която можете да опитате, е DISM. Тази команда ще се опита да възстановяване на здравето на Windows чрез коригиране на повредени файлове.
DISM.exe /Online /Cleanup-image /Restorehealth
Ако DISM намери нещо, препоръчвам да изпълните отново командата SFC. Рестартирайте, след като всичко приключи. Изпълнението на тези команди ще отнеме време, така че не забравяйте да свържете лаптопите си към съответните им зарядни устройства, преди да ги стартирате.
Започнете до края
Менюто "Старт" играе важна роля. Той действа като шлюз към всички приложения и програми, които са инсталирани на нашия компютър. Невъзможността за правилен достъп до него може да бъде разочароващо. Надяваме се, че едно от горните решения работи за вас.
следващо: Искате ли да направите менюто "Старт" прозрачно в Windows 10? Кликнете върху връзката по-долу, за да разберете как.