8 начина за отстраняване на проблем с системния часовник, работещ бързо
Miscellanea / / November 28, 2021
8 начина за коригиране на проблем с системния часовник, който работи бързо: Ако сте изправени пред този проблем, при който системният часовник винаги работи по-бързо от обичайното време, има вероятност да сте овърклокнали компютъра си или това може да са прости настройки на CMOS. Това може да се случи и когато услугата Windows Time е повредена, което е доста лесно поправимо. Основният проблем е, че системният часовник постоянно се настройва с 12-15 минути по-бързо от обичайното време, въпреки че сте нулирали часовника си. В рамките на няколко минути след коригиране на времето или нулиране, проблемът може да се върне отново и часовникът ви отново ще работи бързо.
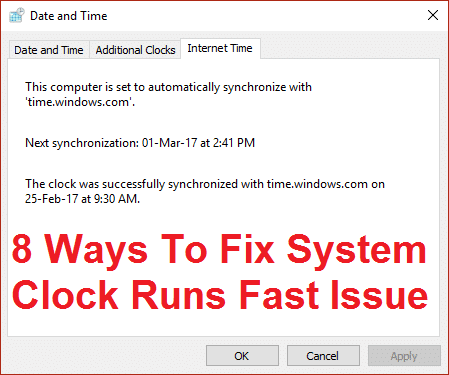
В много случаи се установява също, че системният часовник е подправен от злонамерена програма или вирус, който продължава да се забърква със системния часовник и някои други системни функции. Така че би било добра идея да стартирате пълно сканиране на системата чрез антивирусна програма, за да се уверите, че това не е така. Така че, без да губим време, нека видим как всъщност да поправим проблема с системния часовник, работещ бързо в Windows 10 с изброеното по-долу ръководство за отстраняване на неизправности.
Забележка: Деактивирането на овърклока на вашия компютър би отстранило проблема, ако не, тогава продължете с изброения по-долу метод.
Съдържание
- 8 начина за отстраняване на проблем с системния часовник, работещ бързо
- Метод 1: Задайте правилно системно време в BIOS
- Метод 2: Синхронизиране на времевия сървър с time.nist.gov
- Метод 3: Поправете повредена услуга за време на Windows
- Метод 4: Извършете чисто зареждане
- Метод 5: Стартирайте CCleaner и Malwarebytes
- Метод 6: Стартирайте инструмента за отстраняване на неизправности при поддръжка на системата
- Метод 7: Задайте услугата за време на Windows на Автоматично
- Метод 8: Актуализиране на BIOS (основна система за вход/изход)
8 начина за отстраняване на проблем с системния часовник, работещ бързо
Уверете се, че създайте точка за възстановяване само в случай, че нещо се обърка.
Метод 1: Задайте правилно системно време в BIOS
При стартиране натиснете DEL или F8 или F12, за да влезете в настройката на BIOS. Сега отидете до настройките на системата и намерете дата или час, след което ги коригирайте според текущото време. Запазете промените и след това излезте от настройката на BIOS, за да стартирате нормално в Windows и да видите дали сте успели Отстраняване на проблем с системния часовник, работещ бързо.

Метод 2: Синхронизиране на времевия сървър с time.nist.gov
1. Щракнете с десния бутон върху Време за среща и след това изберете Настройте дата/час.

2. Сега се уверете Автоматично зададено време се включва, ако не, щракнете върху превключвателя, за да го активирате.

3. Също така се уверете, че деактивирайте “Задайте часова зона автоматично.“
4. В долната част щракнете Допълнителни дата, час и регионални настройки.

5. Това ще отвори настройките за дата и час в контролния панел, просто кликнете върху него.
6. Кликнете върху раздела Дата и час Променете датата и часа.

7. Задайте правилната дата и час, след което щракнете върху OK.
8. Сега превключете на Интернет време и щракнете върху Промяна на настройките.

9. Уверете се, че „Синхронизирайте с интернет сървър за време” е поставена отметка и от падащото меню на сървъра изберете time.nist.gov и щракнете върху Актуализиране сега.

10. След това щракнете върху OK и щракнете върху Приложи, последвано от OK.
11.Затворете всичко и рестартирайте компютъра си, за да запазите промените.
Метод 3: Поправете повредена услуга за време на Windows
1.Натиснете клавиша Windows + X, след което изберете Команден ред (администратор).

2. Въведете следната команда в cmd и натиснете Enter след всяка:
нетно спиране w32time
w32tm /отмяна на регистрация
w32tm /регистрация
нетно начало w32time
w32tm /resync

3. Затворете командния ред и рестартирайте компютъра си.
Метод 4: Извършете чисто зареждане
Понякога софтуерът на трети страни може да влезе в конфликт със системното време и следователно системният часовник работи бързо. По ред Отстраняване на проблем с системния часовник, работещ бързо, ти трябва да извършете чисто зареждане във вашия компютър и диагностицирайте проблема стъпка по стъпка.

Метод 5: Стартирайте CCleaner и Malwarebytes
1. Изтеглете и инсталирайте CCleaner & Malwarebytes.
2.Стартирайте Malwarebytes и го оставете да сканира системата ви за вредни файлове.
3.Ако се открие злонамерен софтуер, той автоматично ще ги премахне.
4. Сега бягайте CCleaner и в секцията „Почистване“ в раздела Windows предлагаме да проверите следните опции за почистване:

5. След като сте сигурни, че правилните точки са проверени, просто щракнете Пуснете Cleaner, и оставете CCleaner да работи.
6. За да почистите системата си допълнително, изберете раздела Регистър и се уверете, че е отметнато следното:

7. Изберете Сканиране за проблем и позволете на CCleaner да сканира, след което щракнете Коригирайте избраните проблеми.
8. Когато CCleaner попита „Искате ли архивни промени в системния регистър?” изберете Да.
9. След като архивирането приключи, изберете Коригиране на всички избрани проблеми.
10. Рестартирайте компютъра си, за да запазите промените.
Метод 6: Стартирайте инструмента за отстраняване на неизправности при поддръжка на системата
1.Натиснете клавиша Windows + X и щракнете върху Контролен панел.

2.Потърсете Отстраняване на неизправности и щракнете върху Отстраняване на неизправности.

3. След това щракнете върху преглед на всички в левия панел.
4. Щракнете и стартирайте Инструмент за отстраняване на неизправности за поддръжка на системата.

5. Инструментът за отстраняване на неизправности може да успее да поправи проблем с бързия системен часовник в Windows 10.
Метод 7: Задайте услугата за време на Windows на Автоматично
1. Натиснете клавиша Windows + R, след което въведете услуги.msc и натиснете Enter.

2. Намерете Услуга за време на Windows след това щракнете с десния бутон и изберете Имоти.

3.Задайте тип стартиране на Автоматично и се уверете, че услугата работи, ако не, щракнете върху Започнете.

4. Щракнете върху Приложи, последвано от OK.
5. Рестартирайте компютъра си, за да запазите промените.
Метод 8: Актуализиране на BIOS (основна система за вход/изход)
Извършването на актуализация на BIOS е критична задача и ако нещо се обърка, това може сериозно да повреди вашата система, затова се препоръчва експертен надзор.
1. Първата стъпка е да идентифицирате вашата версия на BIOS, за да направите това, натиснете Клавиш Windows + R след това напишете „msinfo32” (без кавички) и натиснете Enter, за да отворите системна информация.

2. Веднъж Системна информация прозорецът се отваря, намерете BIOS версия/дата, след което запишете производителя и версията на BIOS.

3. След това отидете на уебсайта на вашия производител, например в моя случай това е Dell, така че ще отида на Уебсайт на Dell и след това ще въведа серийния номер на компютъра си или ще щракна върху опцията за автоматично откриване.
4. Сега от списъка с показани драйвери ще щракна върху BIOS и ще изтегля препоръчителната актуализация.
Забележка: Не изключвайте компютъра и не изключвайте захранването, докато актуализирате BIOS, в противен случай може да навредите на компютъра си. По време на актуализацията компютърът ви ще се рестартира и за кратко ще видите черен екран.
5. След като файлът бъде изтеглен, просто щракнете двукратно върху Exe файла, за да го стартирате.
6.Накрая, вие сте актуализирали вашия BIOS и това също можеПоправете проблем с бързото стартиране на системния часовник в Windows 10.
Ако нищо не помогне, опитайте се Накарайте Windows да синхронизира времето по-често.
Препоръчително за теб:
- Този файл няма свързана с него програма за извършване на това действие
- Поправете Microsoft Edge отваря множество прозорци
- Поправете проблема със срива на File Explorer в Windows 10
- Как да изтриете историята на търсенето на File Explorer
Това е, което имате успешно Поправете проблем с системния часовник, работещ бързо в Windows 10 но ако все още имате въпроси относно това ръководство, не се колебайте да ги зададете в секцията за коментари.



