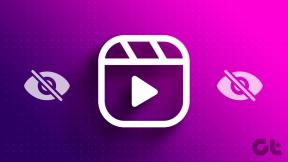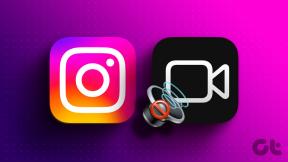Как да вместите изображение във форма в Google Slides на мобилен телефон и компютър
Miscellanea / / November 29, 2021
Повечето услуги на Google Drive, като Google Документи, Презентации и др., предлагат вградени възможности за редактиране на изображения. Нямате нужда от a редактор на снимки на трета страна за отделно редактиране на вашите снимки. Например, можете да направите изображение в кръг в самия Google Slides. Любопитни сте да знаете как да изрежете изображение с форма в Google Slides? Намерете отговора и решенията в тази публикация.

Можете да създавате красиви графики, като маскирате изображения с форми. Резултатът зависи от вашата креативност. Можете дори създавайте колажи в Google Slides, като поставите снимки в различни форми.
Това не звучи ли вълнуващо? Нека проверим стъпките за вписване на изображение във форма в Google Slides на Android, iPhone, iPad и настолен компютър. Първо ще започнем с компютър, следван от мобилни приложения.
Как да изрежете изображение с форма в Google Slides on Web
Етап 1: Отвори slides.google.com в браузър и отворете слайд, който искате да редактирате.
Стъпка 2: Кликнете върху изображението, за да го изберете. Избраното изображение ще получи синя рамка. В случай, че все още не сте добавили изображение, отидете на Вмъкване > Изображение в горната лента с менюта и вмъкнете изображение.

Стъпка 3: Когато изображението е избрано, щракнете върху малката стрелка надолу до иконата за изрязване в горната лента. Ще се появи меню с различни форми. Изберете необходимата форма, за да маскирате изображението си.

Формата автоматично ще изреже изображението ви.

За да коригирате изображението във формата, щракнете двукратно върху снимката. Около него ще се появи черна рамка. Плъзнете изображението, за да промените позицията му във формата. Можете да регулирате размера на изображението във формата, като плъзнете границата.

Бакшиш: В случай, че искате да увеличите размера на крайната форма, съдържаща вашето изображение, първо кликнете веднъж върху изображението, за да го изберете. След това плъзнете изображението, като използвате границите.
Също и на Guiding Tech
Подобно на всяко обикновено изображение, можете допълнително форматирайте маскираното изображение в Google Slides. За това щракнете с десния бутон върху маскираното изображение и изберете Опции за форматиране. След това изберете опцията за форматиране по ваш избор. Можете да преоцветявате изображението, да регулирате яркостта и контраста, да добавяте отражение и сянка към вашето изображение, изрязано в определена форма.

Освен това можете да добавите рамка към вашето изображение, за да му придадете различен вид. Можете да персонализирате цвета, размера и стила на границата. За да направите това, кликнете върху изображението веднъж. След това изберете подходящия стил за персонализиране на границата от лентата с менюта.

Бакшиш: Разбирам как да добавяте анимации в Google Slides.
Как да нулирате изображението обратно към оригиналната снимка
Има два начина да отмените маската на формата. При първия метод щракнете върху малката стрелка до иконата за изрязване в горната лента, когато изображението е избрано. Изберете правоъгълната форма.

Като алтернатива, щракнете с десния бутон върху изображението и изберете Нулиране на изображението. Това обаче ще премахне и други персонализации на изображението, които може да сте направили за изображението в Google Slides. Можете също да изтриете маскираното изображение и да добавите отново оригиналното изображение.

Как да поставите картина във форма в Google Slides на Android
Етап 1: Стартирайте приложението Google Slides за Android и отворете необходимата презентация, за да я редактирате.
Стъпка 2: Докоснете изображението във вашия слайд, за да го изберете. След това докоснете иконата за изрязване в долната част.

Стъпка 3: Докоснете иконата на маската, налична в долната лента. Изберете желаната форма от списъка.


Стъпка 4: Докоснете извън изображението, за да приложите маската. Докоснете двукратно маскираното изображение, за да коригирате картината във формата.

Бакшиш: Разбирам как да добавяте хипервръзки в Google Slides на мобилен телефон и компютър.
Също и на Guiding Tech
Как да маскирате изображение с форма в Google Slides на iPhone/iPad
Етап 1: Отворете приложението Google Slides на iOS/iPadOS.
Стъпка 2: В желания слайд докоснете изображението. Докоснете иконата за изрязване.

Стъпка 3: Иконата на маската сега ще се появи до иконата за изрязване. Докоснете го. Ще се отвори списъкът с форми. Докоснете желаната форма.

Ето как ще изглежда окончателното изображение. Можете да коригирате маскираното изображение, като докоснете двукратно върху снимката.
Бакшиш: Разбирам как да представите Google Slides в Google Meet.
Бонус: Създайте колаж в Google Slides
С помощта на изрязване на формата можете да създавате различни стилове на изображения. Същата концепция може да се използва за създаване на колаж в Google Slides. По принцип повторете същите стъпки за всички изображения във вашия колаж и вашият колаж трябва да е готов.

Също и на Guiding Tech
Забавление с изображения
Ако сте фен на Bitmojis, можете добавете ги към Google Slides за създаване на по-персонализирани слайдове. Bitmojis също могат да бъдат маскирани във форми, както е показано в горните стъпки. Можете също използвайте Canva, за да изрежете снимки в различни форми. След това същите снимки могат да бъдат вмъкнати в Google Slides. Надяваме се, че сте успели да поберете изображения във форми, като използвате този урок.
следващо: Ако не харесвате функциите за маскиране, предлагани от Google Slides, трябва да проверите пет уебсайта, които ви позволяват да изрязвате снимките си във фигури. Проверете следващата връзка за същото.