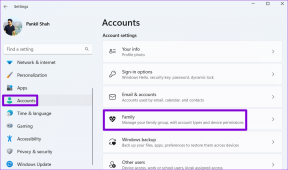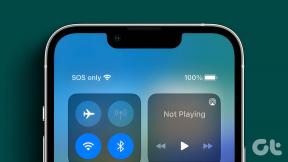Как да коригирате грешката на командния ред, който не работи в Windows 10
Miscellanea / / November 29, 2021
В първите дни на компютрите командният ред управляваше операционните системи преди елегантните графичните потребителски интерфейси станаха основният начин на взаимодействие с компютрите. Днес командният ред е предимно използван от напреднали потребители за отстраняване на специфични проблеми с Windows, изпълняване на административни функции и автоматизиране на задачи чрез скриптове и пакетни файлове.

Какво трябва да направите, когато се опитате да отворите командния ред и той извежда грешка, вместо да отваря обикновено? Това е темата на днешното ръководство. Нека да разгледаме някои стъпки, които могат да решат грешката на командния ред, който не работи, за да можете да се върнете и да изпълните тези команди.
Забавен факт: Командният ред има символ в началото на реда, който подканва потребителя за команда, което показва, че е готова за въвеждане и оттук името Command Prompt.
Нека да започнем.
1. Проверете Antivirus
Известно е, че някои антивирусни програми причиняват проблеми с командния ред. Една такава антивирусна програма е Avast. Известно е поставянето на файла consent.exe в карантина, което води до срив на командния ред. Ако използвате Avast, възстановете този файл или потърсете алтернативна антивирусна програма.

Ако използвате някакъв друг антивирус, бих препоръчал да го деактивирате веднъж, за да видите дали решава грешката на командния ред, който не работи на вашия компютър с Windows 10.
2. Пряк път на командния ред
Възможно е, че Менюто "Старт" не работи както е предвидено. В този случай можете да създадете пряк път на командния ред на работния плот, за да стартирате същото. За да направите това, щракнете с десния бутон навсякъде на работния плот и изберете Пряк път под Нов.

В изскачащия прозорец въведете cmd.exe (няма нужда да преглеждате местоположението на изпълнимия файл) в полето и след това щракнете върху Напред.

Дайте му подходящо име и щракнете върху Готово. Чакай, има още нещо, за което да се погрижиш.

Този пряк път ще стартира командния ред, но не и в режим на администратор. За това щракнете с десния бутон върху новосъздадения пряк път и изберете Свойства.

Под раздела Пряк път изберете Разширени.

Изберете Изпълни като администратор тук, щракнете върху OK и сте готови.

Опитайте да стартирате командния ред сега.
Забележка: Това решение не е подходящо за споделени компютри, тъй като някои потребители може да се объркат случайно със системата, ако не са сигурни какво правят.
3. Създаване на нов потребител
Командният ред се нуждае от администраторски права, което означава, че потребителският акаунт, с който сте влезли, изисква административни привилегии. Ако го направите, може би някои файлове са повредени, което води до грешка в командния ред. Нека създадем нов потребителски акаунт, за да тестваме това решение.
Натиснете клавиша Windows + I на клавиатурата, за да стартирате Настройки и изберете Акаунти.

Под Семейство и други потребители изберете Добавяне на някой друг към този компютър.

Кликнете върху „Нямам информация за вход на този човек“ тук.

Сега кликнете върху „Добавяне на потребител без акаунт в Microsoft“.

Въведете желаното потребителско име и парола тук и следвайте инструкциите на екрана, за да създадете нов потребителски акаунт. След като сте готови, превключете потребителския акаунт, като натиснете клавиша Windows, за да стартирате менюто "Старт" и изберете новосъздадения потребителски акаунт под текущия си акаунт.

Проверете дали можете да стартирате командния ред сега.
Също и на Guiding Tech
4. Пътят на актуализиране на променливите на системната среда
Обслужващият персонал на Microsoft препоръчва това, така че смятаме, че ще работи правилно. Тип променливи на системната среда в търсенето в менюто "Старт" и изберете опцията Редактиране.

В раздела Разширени изберете Променливи на средата.

Изберете Път тук и щракнете върху Редактиране.

Щракнете върху Нов и добавете това, за да създадете нов път.
C:\Windows\SysWow64\

Сега рестартирайте компютъра си и проверете дали можете да стартирате командния ред.
5. Проверка на системни файлове (SFC)
Отворете PowerShell с администраторски права, като го потърсите в менюто "Старт" на Windows или щракнете с десния бутон върху бутона на Windows. Когато се отвори (син фон), ще изпълните командата по-долу.
SFC / Scannow

Професионален съвет: PowerShell е по-усъвършенстваната версия на командния ред и можете да изпълнявате всички CMD команди на PowerShell.
След това командата SFC ще провери за нередности в системните файлове на вашата ОС и ще ги поправи, ако е необходимо. Може да отнеме 15-20 минути, така че седнете и се отпуснете. Ако не открие грешки, ще видите съобщение, което гласи нещо като „не са открити нарушения на целостта.“ Ако някои повредени файлове са открити и поправени, ще видите съобщение, което ви казва, че „повредени файлове са поправени“ и „подробностите са включени във файл CBS.log“ с пътя до файла също споменат.
Ако файловете се поправят, предлагам да рестартирате компютъра си, преди да се опитате да отворите командния ред.
6. DISM
Понякога командата SFC не успява да изпълни задължението си, защото не успява да намери или получи достъп до правилните файлове от изображението на Windows. Тогава ще изпълните командата DISM (Обслужване и управление на изображение за разгръщане) и ще изпълните отново командата SFC.
Отворете отново PowerShell и изпълнете командите по-долу в този ред една по една.

DISM /Online /Cleanup-Image /CheckHealth.
DISM /Online /Cleanup-Image /ScanHealth
DISM /Online /Cleanup-Image /RestoreHealth
Сега се върнете към точка 5 по-горе и извършете SFC сканиране.
Също и на Guiding Tech
7. Премахване на елементи от контекстното меню
Когато инсталирате ново приложение или софтуер, той добавя пряк път към контекстното меню. Контекстното меню се появява, когато щракнете с десния бутон върху работния плот или в приложение. Забелязахте някои нови опции, които не бяха там, когато за първи път започнахте да използвате Windows? За да премахнете тези елементи от контекстното меню, изтеглете ShellMenuView и ShellExView. Препоръчвам ви да направите резервно копие на този етап.

Първо стартирайте ShellMenuView и под Име на менюто ще видите всички преки пътища на контекстното меню на софтуера и приложенията, които не са създадени от Microsoft. Например, PotPlayer е приложение на трета страна, докато Microsoft разработи Windows Media Player. Изберете всички преки пътища в контекстното меню, които не са на Microsoft, и ги деактивирайте, като щракнете върху червената икона. Повторете същия процес с ShellExView.
Изтеглете ShellMenuView
Изтеглете ShellExView
8. Безопасен режим
Може би наскоро инсталирано приложение причинява конфликт с командния ред? За да разберете, рестартирайте в безопасен режим. За да направите това, натиснете и задръжте клавиша Shift на клавиатурата си и изберете Рестартиране под опциите за захранване в менюто "Старт".

Сега компютърът ви ще се рестартира и трябва да видите син екран с някои опции. Изберете Отстраняване на неизправности>Разширени опции>Настройки за стартиране>Рестартиране. Вече можете да изберете да рестартирате в безопасен режим. Прочетете повече за процес тук.
Ако командният ред работи в безопасен режим, трябва да деинсталирате всички наскоро инсталирани приложения и да ги инсталирате отново едно по едно, за да видите кое от тях нарушава командния ред. Знам, че това е досаден процес, но нямаш избор.
9. Възстановяване на системата
Можете да възстановите компютъра си до предишен момент от време и по този начин ще възстановите баланса във вашата вселена или вашия компютър. Имайте предвид, че вашите файлове и други данни няма да бъдат изтрити. Това може да премахне и отмени всичко, което е нарушило командния ред. За да направите това, потърсете Възстановяване в менюто "Старт" на Windows и изберете Възстановяване.

Изберете Отворено възстановяване на системата.

Сега трябва да видите всички точки за възстановяване на системата, направени наскоро. Щракнете върху Показване на повече точки за възстановяване, за да разкриете повече опции.

Изберете един и следвайте инструкциите на екрана, за да възстановите компютъра си. Процесът ще отнеме доста време и системата ви може да се рестартира няколко пъти.
Вашето желание е заповед за мен
Въпреки че можете да използвате PowerShell, за да изпълните всяка команда, която искате да използвате в командния ред, все пак е добра идея да поправите първата, защото това може да причини допълнителни проблеми в бъдеще. Ако сте намерили друг начин да коригирате командния ред, уведомете ни в коментарите по-долу.
Следващо: Писнало е от добрия стар команден ред и дори PowerShell? Ето три алтернативи на CMD, които ще ви накарат да забравите тези две.