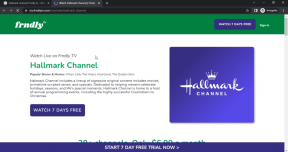10 най-добри начина да коригирате проблемите с Google Документи, които не се изтеглят
Miscellanea / / November 29, 2021
Докато Google Документи функционират добре в Chrome, нещата не винаги работят по предназначение. Точно онзи ден се опитах да изтегля документ и не се получи. Да, можех го сподели директно с лицето Исках да го изпратя на. Но понякога просто се нуждая от офлайн копие, което не кара мен или моите сътрудници да разчитам единствено на Собственият формат GDOC на Google Docs.

След като се огледах, попаднах на няколко причини защо Google Docs не успява да изтегли документи. Остарял уеб кеш, недостатъчни разрешения за файлове и неправилно конфигурирани настройки на браузъра могат да допринесат за проблема. Въпреки това, нека да разгледаме няколко съвета за отстраняване на неизправности, които ми помогнаха и ще ви помогнат бързо да върнете нещата на правилния път.
Също и на Guiding Tech
1. Активиране на изтегляне на множество файлове
Като мярка за сигурност Chrome не позволява на сайтовете да изтеглят файлове един след друг. За да проверите дали това е така, заредете Google Документи в нов раздел и след това щракнете върху иконата с формата на катинар до адресната лента — ако Автоматично изтегляне е настроено на Блокиране (По подразбиране), задайте го на Разрешаване.

Презаредете Google Документи и след това опитайте да започнете изтегляне. Вероятно трябва да работи.
2. Изчистете кеша на Google Документи
Неактуалният уеб кеш може също да причини различни проблеми с уебсайтове и уеб приложения и Google Документи не е изключение. За да изключите това, трябва да изчистите кешираните данни, свързани с уеб приложението.
За щастие, не е нужно да изчиствате целия кеш на Chrome – вижте това ръководство за подробни инструкции как да изчистете само кеша на Google Документи.
3. Деактивирайте разширенията за блокиране на съдържание
Използвате ли разширение за блокиране на реклами в Chrome? Може да е това, което пречи на Google Документи да стартират успешно изтегляния. Изключете разширението (отворете менюто на Chrome > Още инструменти > Разширения) и след това изпълнете ново изтегляне на Google Документи.

Ако това работи, добавете Google Документи към белия списък на разширението, за да предотвратите бъдещи конфликти.
4. Опитайте режим инкогнито
Режимът „инкогнито“ на Chrome може да помогне за заобикаляне на различни проблеми, свързани с браузъра, причинени от остарели кешове на браузъра или проблемни разширения. Отворете менюто на Chrome и щракнете върху Нов прозорец в режим инкогнито превключете в режим инкогнито. След това влезте в Google Документи с идентификационните данни за акаунта си в Google и опитайте да изтеглите документ.

Ако това работи, може да искате да изчистите целия кеш на браузъра Chrome – отидете на Настройки на Chrome > Поверителност и сигурност > Изчистване на данните за сърфиране. Просто се уверете, че не изтривате вашите пароли или данни за автоматично попълване, докато сте в това.
Освен това деактивирайте разширенията на Chrome – отворете менюто на Chrome и след това щракнете върху Още инструменти > Разширения. Следвайте, като ги активирате отново едно по едно, за да идентифицирате разширенията, които пречат на Google Docs да функционират правилно.
5. Поискайте разрешения за изтегляне
Опитвате ли се да изтеглите споделен документ? Може да нямате необходимите разрешения за това. Опция за изтегляне в сиво в менюто Файл на Google Документи показва това.

В този случай нямате друго право да поискате от собственика на файла разрешения за изтегляне на документа.
Също и на Guiding Tech
6. Излезте от други акаунти в Google
Ако сте влезли в няколко акаунта в Google в Chrome, най-добре е да излезете от всички, с изключение на този, който използвате за достъп до Google Документи.
Щракнете върху портрета на потребителския профил в горния десен ъгъл на уеб приложението Google Документи и след това щракнете върху „Изход от всички акаунти“.

Следвайте, като влезете отново с правилния акаунт в Google и след това опитайте да изтеглите документ в Google Документи.
7. Разделен документ
Google Документи може да не изтеглят големи документи (например, съдържащи много изображения), особено когато става въпрос за експортирането им във формат PDF.
Опитайте да разделите документа на няколко части и да ги изтеглите отделно – винаги можете комбинирайте разделени PDF файлове после.
8. Печат в PDF
Ако разделянето на файлове на няколко части звучи като караница, вместо това можете да ги „отпечатате“ в PDF. Отворете менюто Файл в Google Документи, изберете Печат и изберете опцията Запиши като PDF в диалоговия прозорец Печат. Получените файлове обаче биха били доста големи.

Можете също да изберете PDF принтери като Adobe PDF или Microsoft Print to PDF, за разлика от вградената в Chrome опция Запазване като PDF.
9. Деактивирайте хардуерното ускорение
Форумът бърборене показва Функционалност за хардуерно ускорение на Chrome като вероятна причина за неуспешни изтегляния. За да проверите дали това е така, отворете настройките на Chrome, разгънете Разширени, щракнете върху Система, изключете превключвателя до „Използвайте хардуерно ускорение, когато е налично“ и след това щракнете върху Рестартиране.

Да предположим, че Google Документи започва да изтегля документи нормално след това. В такъв случай трябва да разгледате актуализиране на Chrome (като средство за разрешаване на всички известни проблеми), тъй като поддържането на хардуерно ускорение деактивирано може да повлияе неблагоприятно на производителността на браузъра.
10. Използвайте различен уеб браузър
Google Документи работи най-добре в Chrome. Но ако все още имате проблеми при изтеглянето на документи, опитайте да използвате алтернативен уеб браузър, като Firefox, Edge или Safari.
В случай, че това оправи нещата, може да искате нулирайте Chrome— връщането на неправилно конфигурирани настройки на браузъра към техните настройки по подразбиране вероятно може да разреши проблемите с изтеглянето с Google Документи завинаги.
Също и на Guiding Tech
Започнете изтеглянето
Неуспехите при изтегляне в Google Документи са относително лесни за поправяне в по-голямата си част. Уверете се, че сте записали общи корекции в паметта (като изчистване на кеша на Google Документи, като използвате режим „инкогнито“, проверка на разрешенията за автоматично изтегляне и т.н.), за да знаете какво да правите следващия път, когато срещнете подобно проблеми.
следващо: Все още се справяте с Google Документи? Опитайте тези страхотни съвети и трикове, за да го използвате като професионалист.