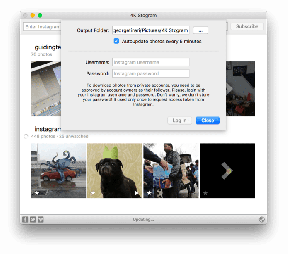Топ 7 начина за персонализиране на S Pen в Galaxy Note 9
Miscellanea / / November 29, 2021
S Pen на Samsung Galaxy Note 9 претърпя голямо надграждане тази година. Не само е цветен, но има и силата на Bluetooth с ниска енергия (BLE) под колана си. Съвсем естествено това превърна скромния стилус в безжично дистанционно. Най-добрата функция? Побира се в скута на телефона без усилие.

Но в крайна сметка S Pen на Note 9 не е само за водене на бележки на заключения екран или за щракване върху снимки. Може да направи много повече и го прави, без да се поти.
В тази публикация днес ще ви покажем как да разгледате всички функции на S Pen на Galaxy Note 9 с тези изящни съвети и трикове.
1. Персонализирайте преките пътища на камерата
Една от най-удобните функции на S Pen е, че може да щраква върху снимки с натискането на бутона. Освен това може обърнете камерата когато го докоснете два пъти. Но какво ще стане, ако вместо това искате да запишете видеоклип?

За щастие, възможностите за дистанционно управление на писалката могат да бъдат персонализирани според желанието ви и по-важното е, че ви позволява да променяте и настройките на камерата. Потопете се в Настройки > Разширени функции > S Pen > Дистанционно за S Pen. След като сте там, докоснете опцията Камера под картата за действия на приложението.

Моето текущо споразумение е да задействам видеорекордера с двойно щракване и да превключвам камерата с едно щракване. В крайна сметка трябва да използвам добре бутона за сила на звука. Разбира се, ситуацията е малко по-различна, когато трябва монтирайте камерата. За щастие мога бързо да променя настройките и вместо това да използвам бутона на писалката като бутон на затвора.
Готин факт: Оборудваната със суперкондензатор S Pen може да се презареди за по-малко от минута, а едно зареждане може да издържи до половин час.
2. Превъртете нагоре/надолу в Google Chrome
Освен основното приложение за камера, S Pen се поддържа в редица приложения като Powerpoint, Snapchat и Google Chrome. Така че ежедневната задача да се върти напред-назад на страници или да превъртате нагоре и надолу вече може да се управлява дистанционно.

Всичко, което трябва да направите, да конфигурирате действията с бутоните за Chrome в отдалечените настройки на S Pen и това ще подреди нещата вместо вас. Сега, следващия път, когато прочетете някой от нашите сложни обяснители, ще знаеш какво да правиш.


Нещо повече, можете също да използвате същата функционалност, когато слушане на песни на вашия музикален плейър.
3. Изведете изскачащата бележка със стил
Всички знаем, че веднага щом извадите стилуса, заключеният екран се трансформира в бележник. Момче, обичам тези нови цветови преходи. Но какво ще стане, ако екранът не е заключен и стилусът вече е изключен? Е, S Pen поддържа куп полезни преки пътища, които ви позволяват да стартирате приложенията си с едно натискане на бутон. Една такава функция е стартирането на приложението за бързи бележки.
S Pen поддържа куп полезни преки пътища, които ви позволяват да стартирате няколко приложения с едно натискане на бутон
Просто натиснете бутона S Pen и докоснете екрана два пъти (с върха на писалката). Бележката ще се отвори с миг на око.
4. Персонализирайте бутона S Pen
Един от основните акценти на S Pen е, че можете да управлявате безпроблемно камерата на телефона. Но ако сте опитен потребител, шансовете са, че бихте искали да го замените с по-ефективен пряк път. В крайна сметка двойното натискане на бутона на камерата също стартира супер бързо камерата.


Дистанционното меню на S Pen (отново) ви позволява да настроите тази настройка. Докоснете опцията „Задръжте бутона на писалката до“ и изберете приложението, до което често имате достъп. В моя случай това е Gmail. Ами ти?
5. Направете писалката свой преводач
S Pen също се удвоява като доста добър преводач. Може не само да превежда думи, но и фрази в цялата им цялост. Стилусът използва вградената функция за превод на телефона (захранвана от Google), за да изпълни тази задача.

Докоснете менюто Air Command отстрани и изберете Превод. Сега задръжте курсора на мишката върху думата, която не разбирате. След като разпознае думата, преводът ще се покаже точно на екрана заедно с опцията за чуйте произношението. За да преведете изречения, докоснете малката икона T на полето за превод.


Тъй като Note 9 не може да разпознае изходния език, първоначално може да се наложи да го захранвате.
6. Персонализирайте менюто за въздушни команди
По подразбиране менюто Air Command на S Pen има няколко избрани приложения. За щастие, те не са свързани и могат да бъдат променени. Да предположим, че изобщо не използвате функцията Screen write или Live Messages, можете да ги замените с обикновени приложения.

Отворете настройките на S Pen и отидете до Shortcuts. Това ще покаже всички инсталирани приложения.

Просто плъзнете любимите си приложения и ги пуснете в страничното меню. Междувременно докоснете знака минус, за да премахнете приложенията от Air Command. Здравей, опитен потребител!
7. Не забравяйте да включите алармата
И накрая, не забравяйте да активирате опцията за аларма за S Pen. Тази интелигентна функция звучи предупреждение, ако забравите да поставите стилуса. Всъщност това трябва да е едно от първите неща, които трябва да направите, когато настройвате новия си телефон, ако питате мен.

За да активирате тази настройка, преминете към настройките на S Pen и превключете превключвателя за Аларма.
Бонус трик: Вземете скицник
Вграденото приложение Samsung Notes е доста страхотно приложение за записване на бележки. Но когато става дума за сериозно рисуване/скициране, Notes изглежда не го отрязва. Тук идват приложенията за скици на трети страни като Autodesk Sketchbook.

С множество функции и инструменти, Autodesk Sketchbook извежда рисуването ви на съвсем ново ниво. За разлика от Notes, този е пълен пакет за рисуване и се предлага с повече от 40 вида химикалки и четки.


Нещо повече, можете дори да запишете закъсано видео на вашите скици. Като се има предвид, че изкуството и рисуването се считат за страхотно средство за облекчаване на стреса, време е да открием нашата творческа страна.
Изтеглете Autodesk Sketchbook
Нарисувайте малко... Нарисувайте някои
И така, това бяха някои от съветите и триковете, чрез които можете да персонализирате S Pen на Galaxy Note 9. Какъв е вашият опит досега? Уведомете ни в коментарите по-долу.