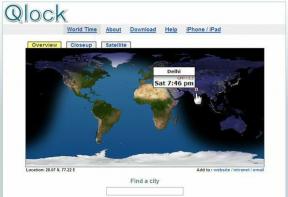Активирайте Handoff на по-стари Mac, които не се поддържат
Miscellanea / / November 29, 2021
С едновременното пускане на iOS 8 и OS X Йосемити, Apple предостави някои от най-готините функции, които имаше от известно време: Handoff и AirDrop. С тях, ако имате и устройство с iOS, и Mac, можете да ги накарате да общуват помежду си повече от всякога.
Например, това ви позволява да използвате вашия iPhone, за да започнете да пишете съобщение и след това да продължите точно там, където сте спрели на вашия Mac с едно щракване. Или може да работите по а Електронна таблица с числа на вашия Mac и след това получите достъп до него незабавно на вашия iPad, като просто плъзнете нагоре заключения екран.

Въпреки че всичко това звучи добре, не всички Macs се поддържат първоначално. Всъщност, в странен ход за Apple, дори някои Mac-ове, способни да внедрят тази функция, останаха без нея. Това беше точно моят случай, тъй като имам Macbook Air от 2011 г., който използва Bluetooth 4.0 (изисква се за тези функции) и въпреки това този Mac беше пропуснат от поддържаните от Apple устройства, както и Mac от 2011 г мини.
За щастие, ако притежавате един от тези Mac, някои умни разработчици са създали „Инструмент за непрекъснато активиране“, инструмент, който, както се казва в името му, не само ще ви позволи да активирате Continuity на вашия Mac, но и AirDrop.
Нека видим как да използвате този инструмент, за да активирате тези наистина удобни функции.
Важна забележка: Излишно е да казвам, че трябва да архивирате всичко, преди да продължите, тъй като изпълнението на този трик ще промени някои важни файлове на вашия Mac. Продължете на свой собствен риск и само ако знаете какво правите. Освен това трябва да знаете, че този инструмент деактивира функциите за сигурност на OS X, за да работи. Моля, не забравяйте да прочетете раздела „Предупреждение“. този уебсайт преди да продължите напред.
Активиране на функции за непрекъснатост
Етап 1: Първо отидете и изтеглете Инструмент за непрекъснато активиране от този уебсайт (връзката е вдясно). След като приключите, щракнете върху изтеглянето, за да го стартирате.

Ако настройките за сигурност на вашия Mac са конфигурирани да изтеглят приложения само от Mac App Store, тогава ще трябва да се насочите към вашия Mac Сигурност и поверителност настройки вътре Предпочитания за да можете да отворите този инструмент.


Стъпка 2: След като стартирате инструмента, той ще отвори терминал приложение и да ви попитам за вашата парола. Въведете го и натиснете Въведете ключ.

На следващия екран ще бъдете помолени да изберете между три номерирани опции. Просто въведете номер едно (1), за да изберете Активирайте непрекъснатостта.

Стъпка 3: След известно време терминалът най-вероятно ще покаже грешка като показаната по-долу и ще ви помоли да рестартирате вашия Mac.

Преди да го рестартирате обаче, ще трябва да деактивирате iCloud както на вашия Mac, така и на вашето iOS устройство, за да се отървете от тази грешка и да активирате непрекъснатостта. Все пак не се притеснявайте, че ще загубите нещата си. Когато направих това, си върнах всичко както беше, след като активирах отново iCloud.



Стъпка 4: След като направите това, рестартирайте вашия Mac и стартирайте Инструмент за непрекъснато активиране отново, докато завърши процеса без грешки. Ако искате, можете да рестартирате вашия Mac още веднъж.

След това влезте отново в iCloud на вашия Mac и на вашето iOS устройство.

Сега на вашия Mac, ако отидете на Предпочитания > Общи, ще видите нова опция там (втората отдолу), която ви позволява най-накрая да активирате Handoff между вашите устройства. Не забравяйте да го проверите.

По същия начин на вашето iOS устройство се насочете към Настройки > Общ за да активирате Не пипай.


Използване на функции за непрекъснатост
Сега за готината част: всъщност да използвате всички тези нови, лъскави функции. Още по-готината част от това обаче е, че веднъж настроен, няма почти нищо за правене.
Например, за да използвате Handoff, просто трябва да използвате едно от поддържаните приложения на вашия Mac или на вашето iOS устройство и след това да вземете другото.
Да приемем, че използвам Safari на моя Mac, или Numbers, или Messages (приложенията на трети страни трябва да добавят тази функция скоро). Всичко, което трябва да направя, е да вдигна своя iPhone и ще видя един от екраните по-долу.


След това просто прекарвам пръст нагоре и не просто се отвеждам до приложението, което използвах на моя Mac, а до точното място/фраза/формула, върху което работех, когато си тръгнах. Доста спретнато.
И ако вече използвате вашия iPhone, просто се насочете докрай наляво в изглед за многозадачност, за да получите достъп до Handoff.

Сега, когато използвате вашия iPhone и отидете на вашия Mac, ще видите приложението, което сте използвали на телефона си пътят вляво от Dock като икона, което ви позволява да го отворите точно там, където сте спрели на вашия iOS устройство.

По същия начин ще откриете, че AirDrop вече е активиран и между вашите Mac и iOS устройства. Просто го активирайте на вашето iOS устройство и на вашия Mac, след което се насочете към папката AirDrop. Вече ще имате и двете устройства да комуникират помежду си, което ви позволява да обменяте файлове.



И ето го. След като започнете да използвате тези функции, определено ще видите, че си струва да ги активирате. Надяваме се, че Apple ще промени мнението си да оставят някои Mac без тях в бъдеще. Но ако това не се случи, вече можете да им се насладите в момента.
Кредит на горното изображение:Исмагилов