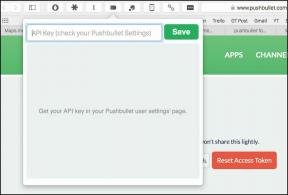Как да изтриете автоматично имейли в Gmail
Miscellanea / / November 29, 2021
Gmail е най-популярният доставчик на електронна поща в света. Услугата се предлага по подразбиране на всички устройства с Android. През 2020 г. изживяването с имейл не е ограничено до получаване на имейли от вашата работна компания или банка. Днес потребителите получават маркетингови имейли, бюлетини и промоционални оферти от десетки доставчици на имейл. Става объркващо да филтрирате важни имейли и може да се наложи да изтриете някои нежелани имейли. Но процесът може да отнеме време и да е дразнещ. За щастие, Gmail ви позволява автоматично да изтривате имейли.

Има няколко причини да изтриете нежелани имейли в Gmail. Първо, като поддържате входящата си кутия чиста, можете бързо и лесно да намерите съответните имейли. Google отчита пространството в Gmail спрямо базовите 15 GB Хранилище в Google Диск. След няколко години вашата входяща кутия в Gmail ще се напълни с хиляди имейли, които заемат добро място за съхранение в Gmail. Ако надвишите паметта от 15 GB, ще трябва да изберете Абонаментни планове за Google One.
В тази публикация ще говорим за това как да изтривате автоматично имейли в Gmail и ще разгледаме други трикове за подобряване на вашето изживяване в Gmail. Да започваме.
Също и на Guiding Tech
Автоматично изтриване на имейли в Gmail
Повечето бюлетини и маркетингови компании предлагат малък бутон за отписване, за да се откажат от пощенския си списък. Но практиката отнема много време, тъй като трябва да отидете до всеки фирмен имейл, да намерите този малък бутон за отписване и да потвърдите действието от друг прозорец. Имаме още по-добро решение. Използвайте филтрите на Gmail.
Gmail предлага филтри за автоматично управление на входящите имейли. Използвайки филтри, можете да създадете куп правила за организация на имейл. Тук ще създадем филтър за автоматично изтриване на имейли от Gmail. Следвайте стъпките по-долу.
Етап 1: Отворете Gmail в мрежата и влезте с идентификационните данни на акаунта си в Google.
Стъпка 2: От екрана на Gmail Inbox докоснете иконата „Настройки“ в горния десен ъгъл.

Стъпка 3: От екрана с настройки на Gmail отидете на раздела Филтри и блокирани адреси.
Стъпка 4: Тук ще видите списъка с филтри, които сте създали. Превъртете надолу до долния екран и изберете опцията „Създаване на нов филтър“.

Стъпка 5: Въведете имейл адреса, който искате да изтриете автоматично занапред, игнорирайте другите опции и изберете Създаване на филтър в долната част.

Стъпка 6: От следващото меню можете да изберете куп опции. Тъй като говорим за функцията за автоматично изтриване, изберете опцията Delete it.

Стъпка 7: Докоснете Създаване на филтър в долната част.
Можете да създадете толкова филтри, колкото искате. Gmail автоматично ще изтрие тези входящи имейли от добавените имейл адреси.
Gmail също ви позволява да създадете филтър направо от менюто с подробности за имейла. Отворете всеки имейл, който искате да изтриете автоматично, докоснете менюто с три точки и изберете Филтриране на съобщения като тази опция. Менюто за филтър ще се отвори и можете да създадете филтър за имейл адреса направо от там.

Също и на Guiding Tech
Използвайте добавката Email Studio в Gmail
Има ограничение с филтрите на Gmail. Работи само при нови входящи имейли. Не можете да настроите филтър в Gmail, който автоматично ще изтрие всички стари бюлетини и промоционални имейли от вашата пощенска кутия. Или отделен филтър, който ще приложи различен етикет към имейлите след определен брой дни и ще ги маркира като прочетени. Въведете добавка за Gmail на трета страна, наречена Email Studio.
Email Studio е добавка за Gmail, която ви помага да поддържате входящата си кутия чиста и без претрупване с функцията за автоматично изчистване. Преминете през стъпките по-долу, за да настроите услугата от нулата.
Етап 1: Изтеглете и инсталирайте добавката Email Studio, като използвате връзката за изтегляне по-долу.
Изтеглете Email Studio
Стъпка 2: Ще намерите добавката точно до началния екран на Gmail.

Стъпка 3: Докоснете Email Studio и докоснете опцията Email Clean Up.
Стъпка 4: Email Studio ще поиска няколко разрешения, за да функционира правилно с вашия Входяща кутия на Gmail. Разрешете им.

Стъпка 5: Добавката ще отвори отделен прозорец, за да създадете филтри.
Стъпка 6: Email Studio предлага куп възможности. Тук ще говорим за функцията Email Clean Up. Преминете към менюто Clean Up в горната част.
Интерфейсът е подобен на Gmail Filters, но функциите са по-разширени. Можете да създадете име на правило, да добавите имейл адреса и след това да изберете времевата линия за получен имейл.

След като добавите необходимите подробности, изберете действието, което искате да извърши Email Studio. Изберете „Изпращане в кошчето“ и запазете филтъра.
Например на екранната снимка по-горе създадох филтър за изпращане на имейли от конкретен имейл адрес в кошчето. Gmail изтрива кошчето автоматично след 30 дни.
Също и на Guiding Tech
Поддържайте входящата поща в Gmail без претрупване
Използвайки вградените филтри на Gmail, можете автоматично да изтриете всички тези произволни входящи имейли във входящата си кутия. Ако искате да изтриете автоматично съществуващите имейли, продължете и опитайте Email Studio. Внедряването е много по-добро от официалното решение на Google.
следващо: Случайно изтрихте някои от важните имейли в Gmail? Прочетете публикацията по-долу, за да научите как да възстановите изтритите имейли в Gmail.