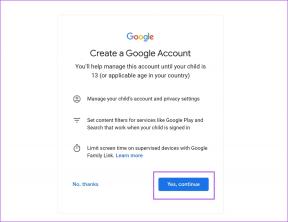Как да поправите грешката на устройството, свързано към системата, не функционира на iPhone
Miscellanea / / November 29, 2021
Ти току-що взе малко абсолютно страхотни снимки на вашия iPhone, който искате да копирате или да проверите на големия екран. Вместо това ще бъдете посрещнати с голямо съобщение за грешка „Устройство, прикрепено към системата, не функционира“, когато се опитвате да получите достъп до тях. Излишно е да казвам, че е вбесяващо!

Сега, преди да продължите напред и да разбиете своя iPhone с камък, просто задръжте! Това се случва поради тривиална причина, която отнема само секунди за разрешаване.
Защо се случва това?
Грешката „Устройство, прикрепено към системата, не функционира“ измъчва устройства с iOS от няколко години поради различни технически проблеми – които ще разгледаме накратко по-късно. Но ако сте започнали да получавате тази грешка съвсем наскоро и това се случва конкретно на iPhone 7, iPhone 8, iPhone X или iPad Pro, то най-вероятно се дължи на проблем с настройките ви за прехвърляне на файлове.
Кратко обяснение определено е оправдано тук, за да знаете как корекцията по-долу може да ви засегне.
С представяне на iOS 11, Apple превключи медийните си формати по подразбиране на гореспоменатите iOS устройства от JPEG и H.264 на HEIF (високо ефективен формат на изображението) и HEVC (Високоефективен видео кодек) съответно.
С въвеждането на iOS 11 Apple смени медийните си формати по подразбиране
По-новите формати всъщност са много ефективни - оттук и името - когато става въпрос за размер на съхранение и осигуряват подобни нива на визуално качество независимо. Те обаче не са съвсем съвместими с повечето устройства, така че Apple има настройка, която автоматично преобразува изображения и видеоклипове в съвместими с устройства формати по време на прехвърляне на файлове.
За съжаление се появява бъг в процеса на преобразуване в реално време, който протича на заден план да бъде причината за грешката „Устройство, свързано към системата, не функционира“ при копиране на файлове в НАСТОЛЕН КОМПЮТЪР.
Отстраняване на проблема
Тъй като вече знаете причината за проблема, той лесно се решава, като подканите вашия iPhone да прехвърли изображения в оригиналните им формати. Windows 10 вече активно поддържа както форматите HIEF, така и HEVC със свои собствени кодеци за изтегляне, така че наистина не трябва да се сблъсквате с никакви проблеми, когато става въпрос за отварянето им.
За да промените настройката за прехвърляне, докоснете Снимки на екрана с настройки на вашето iOS устройство. След това превъртете надолу и активирайте опцията „Запазване на оригиналите“ под Прехвърляне към Mac или PC.

Това е! При импортиране на файлове чрез Снимки на Windows или да ги копирате директно през папката DCIM на File Explorer, изображенията трябва да се прехвърлят в оригиналните си формати от сега нататък. Следователно не трябва да виждате грешка по време на процеса.
Когато става въпрос за отваряне на файловете, можете да изтеглите съответните кодеци от Microsoft, като използвате връзките по-долу.
Изтеглете HEIF кодекИзтеглете HEVC кодек
Ако използвате по-стара версия на Windows или ако срещнете проблеми със съвместимостта при достъп до файловете, помислете за използването на инструменти като iMazing (за изображения) или Handbrake (за видеоклипове), за да конвертирате копирани медии в JPEG и H.264 формати.
Изтеглете iMazing HEIC ConverterИзтеглете Handbrake
Бакшиш: Ако мразите да използвате кодеци или да конвертирате файлове, можете да накарате вашия iPhone или iPad да снима снимки и да записва видеоклипове във формати JPEG и H.264 веднага. За да направите това, докоснете Камера на екрана с настройки, докоснете Формат и след това докоснете Най-съвместими. Това обаче не засяга по-старите снимки и видеоклипове, които вече са съхранени на вашето устройство.
В края на деня Apple или Microsoft може да разрешат проблема завинаги, така че не забравяйте да приложите най-новите актуализации за всяка съответна платформа веднага след като бъдат пуснати. Но засега трябва да прибягвате до използването на това заобиколно решение.
Ако това не работи...
Ако проблемът продължава да се случва на по-стари устройства с iOS, като iPhone 6s или iPad Air 2 и по-стари, тогава е вероятно да е малък технически проблем, причинен от сложен USB порт, остарели драйвери на устройства или повредени настройки за поверителност. Следователно преминаването на следните стъпки за отстраняване на неизправности трябва да реши проблема завинаги.
Превключете USB портове
Свържете вашето iOS устройство към друг USB слот, за предпочитане към порт, който поддържа USB 3.0 свързаност. Обикновено превключването на портове разрешава всички проблеми, причинени поради неадекватно захранване или друга хардуерна несъвместимост.
Още по-добре, помислете за премахване на всички допълнителни периферни устройства - с изключение на всички прикачени клавиатури или мишки - свързани временно към вашия компютър, докато сте в него.

Актуализирайте iTunes/драйвери на устройства
Ако вашият компютър има остаряла версия на iTunes или остарели драйвери на iOS устройства, това само по себе си може да доведе до появата на всякакви странни проблеми. Затова помислете за актуализиране и на двете.
За да актуализирате iTunes, потърсете и отворете Apple Software Update чрез менюто "Старт". Ако има налична актуализация за iTunes, изберете я и щракнете върху Инсталиране.

Можете също да помислите за преминаване към Windows Store версия на iTunes за безпроблемни автоматични актуализации.
За да актуализирате драйверите за вашето iOS устройство, потърсете и отворете диспечера на устройства чрез менюто "Старт". След като се отвори, щракнете с десния бутон върху Apple iPhone/iPad под Преносими устройства и след това щракнете върху Актуализиране на драйвер.

Нулиране на настройките за местоположение и поверителност
Когато свързвате устройство с iOS за първи път, трябва да се „доверите“ на компютъра, преди да можете да правите почти всичко. Въпреки това, повредените настройки за поверителност могат също да накарат да се появи грешката „Устройство, свързано към системата, не функционира“. За съжаление, единственият начин да разрешите проблема е да нулирате настройките си за местоположение и поверителност.
Внимание: Извършването на следното действие премахва всички настройки за доверие за всеки компютър или Mac, към който е свързано устройството. Освен това той също така нулира настройките за местоположение по подразбиране за отделни приложения.
Изключете вашия iPhone или iPad от вашия компютър и след това отворете екрана с настройки. След като влезете, докоснете Общи, докоснете Нулиране и след това докоснете Нулиране на местоположение и поверителност.

След като направите това, е просто въпрос на докосване на Доверие в изскачащия прозорец Доверие на този компютър при повторно свързване на устройството към компютъра.
Всичко е наред?
Трябваше да решите проблема досега. Ако става дума за неправилно преобразуване на файлове, тогава смяната на настройките за прехвърляне би трябвало да отстрани проблема - докато бъдеща актуализация окончателно не коригира нещата, тоест.
В противен случай смяната на USB портове или актуализирането на драйвери на устройства са коригирали грешката за много хора през годините.
И така, имате ли какво да споделите за тази грешка? Секцията за коментари е точно по-долу.