Какво е Usoclient и как да деактивирате изскачащ прозорец Usoclient.exe
Miscellanea / / November 28, 2021
Актуализациите на Microsoft Windows са от съществено значение, тъй като коригират грешки и вратички в сигурността в Windows. Но понякога тези актуализации карат Windows да стане нестабилен и да създаде повече проблеми, отколкото актуализацията трябваше да поправи. И един такъв проблем, който е създаден от Актуализация на Windows е краткото usoclient.exe CMD изскачащ прозорец при стартиране. Сега повечето хора смятат, че този изскачащ прозорец usoclient.exe се появява, защото тяхната система е заразена с вирус или злонамерен софтуер. Но не се притеснявайте, тъй като Usoclient.exe не е вирус и просто се появява поради Планировчик на задачи.
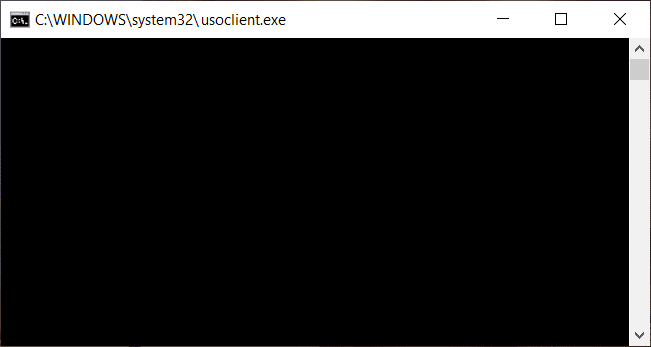
Сега, ако usoclient.exe се появява само понякога и не остава дълго, определено можете да игнорирате проблема напълно. Но ако изскачащият прозорец остане дълго и не изчезне, това е проблем и трябва да поправите основната причина, за да се отървете от изскачащия прозорец usoclient.exe. Така че, без да губим време, нека да видим какво е usoclient.exe и как да деактивирате usoclient.exe при стартиране с помощта на изброения по-долу урок.
Съдържание
- Какво е Usoclient.exe?
- Usoclient.exe вирус ли е?
- Добре ли е да изтриете Usoclient.exe?
- Как да деактивирам Usoclient.exe?
- 3 начина за деактивиране на UsoClient.exe в Windows 10
- Метод 1: Деактивирайте Usoclient.exe с помощта на Task Scheduler
- Метод 2: Деактивирайте Usoclient.exe с помощта на редактора на групови правила
- Метод 3: Деактивирайте Usoclient.exe с помощта на редактора на системния регистър
Какво е Usoclient.exe?
Usoclient е съкращение от Update Session Orchestra. Usoclient е заместител на Windows Update Agent в Windows 10. Той е компонент на Windows 10 Update и естествено основната му задача е да проверява автоматично за нови актуализации в Windows 10. Тъй като usoclient.exe замени Windows Update Agent, така че той трябва да се справи с всички задачи на Агент за актуализиране на Windows като например за инсталиране, сканиране, пауза или възобновяване на актуализацията на Windows.
Usoclient.exe вирус ли е?
Както беше обсъдено по-горе, usoclient.exe е много легитимен изпълним файл, който е свързан с Windows Updates. Но в някои случаи а инфекция с вирус или злонамерен софтуер също така е в състояние да създава изскачащи прозорци, за да възпрепятства потребителското изживяване или да създава ненужни проблеми. Затова е важно да проверите дали изскачащият прозорец usoclient.exe наистина е причинен от USOclient на Windows Update или поради инфекция с вирус или злонамерен софтуер.
За да проверите дали изскачащият прозорец, който се появява, е Usoclient.exe или не, следвайте стъпките по-долу:
1.Отворете диспечера на задачите, като го потърсите с помощта на лентата за търсене или натиснете Shift + Ctrl + Esc заедно.

2. Веднага след като натиснете бутона Enter, прозорецът на Task Manager ще се отвори.
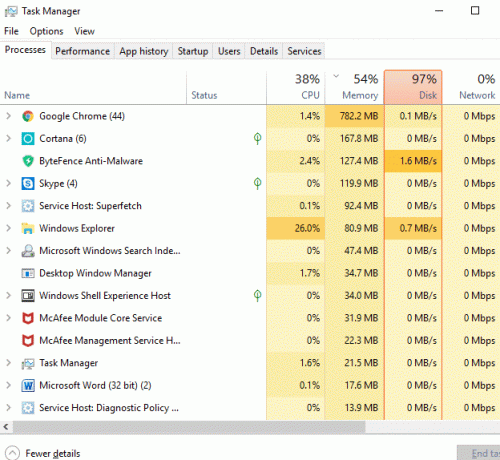
3. Под раздела процеси, потърсете процеса Usoclient.exe чрез превъртане през списъка с процеси.
4. След като намерите usoclient.exe, Кликнете с десния бутон върху него и изберете „Отворете местоположението на файла“.
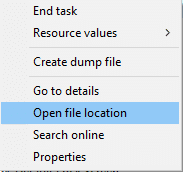
5.Ако местоположението на файла, който се отваря, е C:/Windows/System32 тогава това означава, че сте в безопасност и няма вреда за вашата система.
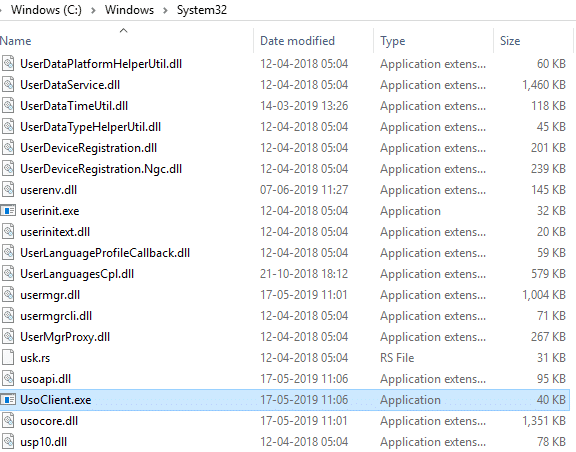
6. Но ако местоположението на файла се отвори някъде другаде, тогава е определено, че вашата система е заразена с вируси или злонамерен софтуер. В този случай трябва да стартирате мощен антивирусен софтуер, който ще сканира и премахва вирусната инфекция от вашата система. Ако нямате такъв, можете да разгледате нашите задълбочена статия за стартиране на Malwarebytes за да премахнете вируси или зловреден софтуер от вашата система.
Но какво ще стане, ако изскачащият прозорец Usoclient.exe всъщност е причинен от Windows Update, тогава естественият ви инстинкт ще бъде да премахнете UsoClient.exe от вашия компютър. Така че сега ще видим дали е добра идея да изтриете UsoClient.exe от папката на Windows или не.
Добре ли е да изтриете Usoclient.exe?
Ако изскачащият прозорец Usoclient.exe се появява на екрана ви за дълго време и не изчезва лесно, тогава очевидно трябва да предприемете някои действия, за да разрешите проблема. Но изтриването на Usoclient.exe не е препоръчително, тъй като може да предизвика някакво нежелано поведение от Windows. Тъй като Usoclient.exe е системен файл, който се използва активно от Windows 10 ежедневно, така че дори и да изтриете файла от вашата система, ОС ще го създаде отново при следващото зареждане. Накратко, няма смисъл да изтривате файла Usoclient.exe, тъй като това няма да реши проблема с изскачащия прозорец.
Така че трябва да намерите някакво решение, което ще поправи основната причина за изскачащия прозорец USoclient.exe и ще разреши този проблем напълно. Сега най-добрият начин да направите това е просто деактивирайте Usoclient.exe във вашата система.
Как да деактивирам Usoclient.exe?
Има няколко метода, с които можете лесно да деактивирате Usoclient.exe. Но преди да продължите и деактивирате Usoclient.exe, важно е да разберете, че като го деактивирате, вие предотвратявате оставането на компютъра си актуални с най-новите актуализации на Windows, които ще направят вашата система по-уязвима, тъй като няма да можете да инсталирате актуализации за защита и корекции, издадени от Microsoft. Сега, ако сте наред с това, можете да продължите с методите по-долу, за да деактивирате Usoclient.exe
3 начина за деактивиране на UsoClient.exe в Windows 10
Преди да продължите, уверете се, че създайте точка за възстановяване само в случай, че нещо се обърка.
Метод 1: Деактивирайте Usoclient.exe с помощта на Task Scheduler
Можете да деактивирате изскачащия прозорец Usoclient.exe да се показва на вашия екран с помощта на Task Scheduler, за да направите това, следвайте стъпките по-долу:
1. Натиснете клавиша Windows + R, след което въведете taskschd.msc и натиснете Enter, за да отворите Task Scheduler.

2. Придвижете се до пътя по-долу в прозореца на Task Scheduler:
Библиотека на планировчика на задачи > Microsoft > Windows > UpdateOrchestrator

3. След като стигнете до избрания път, щракнете върху UpdateOrchestrator.
4. Сега от средния прозорец щракнете с десния бутон върху Сканиране по график опция и изберете Деактивирайте.
Забележка: Или можете да щракнете върху опцията Schedule Scan, за да я изберете, след което от десния прозорец щракнете върху Деактивиране.
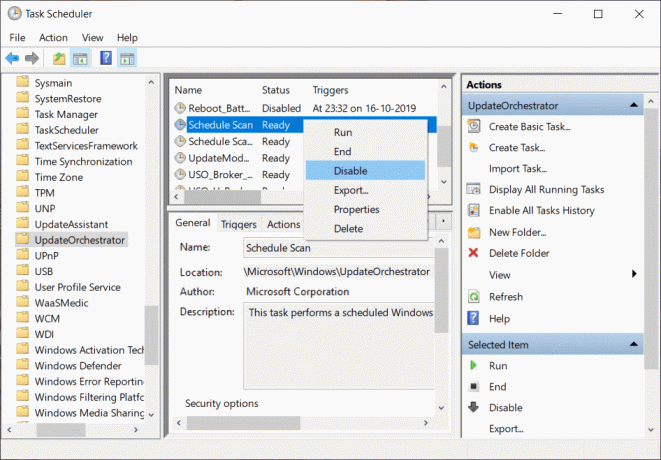
5. Затворете прозореца на Task Scheduler и рестартирайте компютъра си, за да запазите промените.
След като компютърът се рестартира, ще забележите, че Изскачащият прозорец Usoclient.exe вече няма да се показва на екрана ви.
Метод 2: Деактивирайте Usoclient.exe с помощта на редактора на групови правила
Можете да деактивирате изскачащия прозорец Usoclient.exe да се показва на вашия екран с помощта на редактора на групови правила. Този метод работи само за версията на Windows 10 Pro, Education и Enterprise, ако използвате Windows 10 Home, тогава трябва да инсталирайте Gpedit.msc на вашата система или можете директно да преминете към следващия метод.
Нека видим как да деактивирате автоматичното рестартиране за автоматични актуализации, като отворите вашия Редактор на групови правила:
1. Натиснете клавиша Windows + R, след което въведете gpedit.msc и натиснете Enter.

2. Сега отидете до следното местоположение под Редактор на групови правила:
Конфигурация на компютъра > Административни шаблони > Компоненти на Windows > Актуализация на Windows
3. Изберете Windows Update, отколкото в десния прозорец, щракнете двукратно върху “Без автоматично рестартиране с влезли потребители за планирани автоматични инсталации на актуализации“.
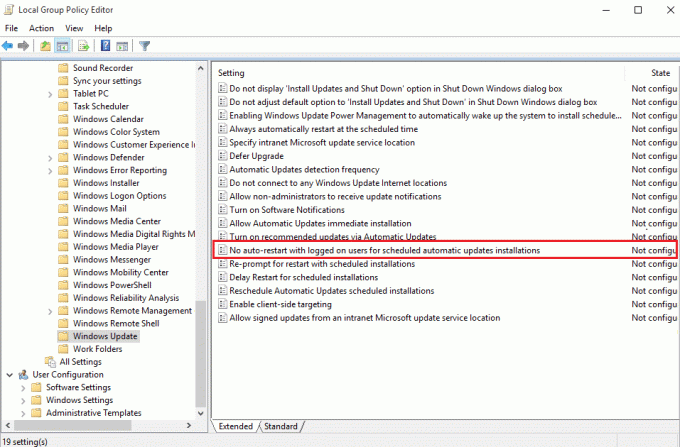
4. Следва, Активиране на Няма автоматично рестартиране с влезли потребители за настройка за инсталиране на планирани автоматични актуализации.
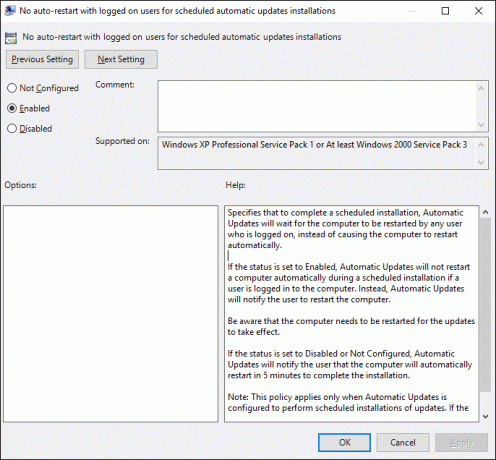
5. Щракнете върху Приложи, последвано от OK.
6. Затворете редактора на групови правила и рестартирайте компютъра си.
Метод 3: Деактивирайте Usoclient.exe с помощта на редактора на системния регистър
Можете също да използвате редактора на системния регистър, за да деактивирате изскачането на Usoclient.exe при стартиране. Този метод включва създаване на 32-битова стойност на Dword, наречена NoAutoRebootWithLoggedOnUsers.
За да използвате редактора на системния регистър, за да деактивирате Usiclient.exe, следвайте стъпките по-долу:
1. Натиснете клавиша Windows + R, след което въведете regedit и натиснете Enter.

2. Сега отидете до следната папка под редактора на системния регистър:
HKEY_LOCAL_MACHINE\SOFTWARE\Policies\Microsoft\Windows\WindowsUpdate\AU

3. Щракнете с десния бутон върху AU папка и изберете Ново > DWORD (32-битова) стойност.

4. Наименувайте това новосъздадено DWORD като NoAutoRebootWithLoggedOnUsers.
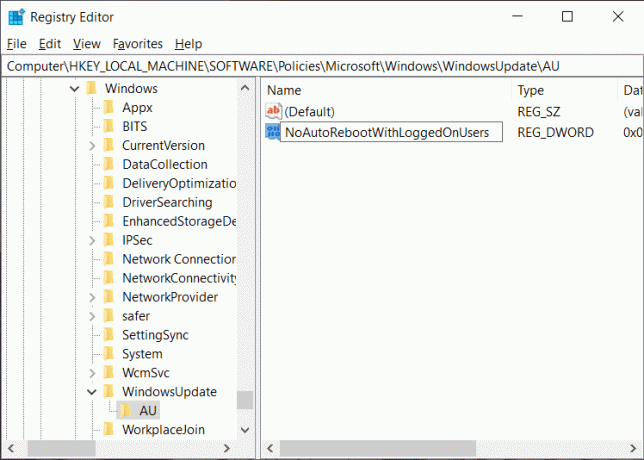
5.Щракнете двукратно върху NoAutoRebootWithLoggedOnUsers и задайте стойността му на 1, като въведете 1 в полето за данни за стойността.
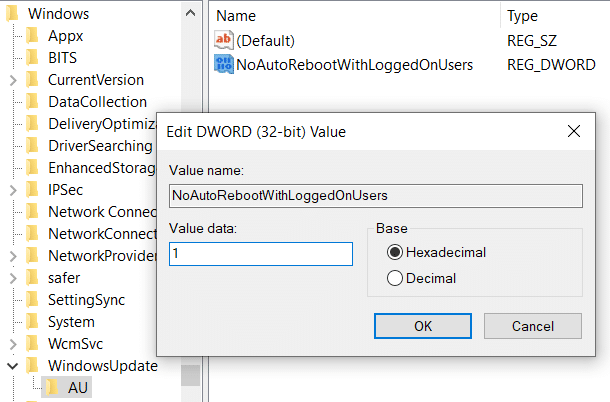
6. Щракнете върху OK и затворете редактора на системния регистър.
7. Рестартирайте компютъра си, за да запазите промените и след като компютърът се рестартира, ще разберете, че Изскачащият прозорец Usoclient.exe вече няма да се вижда.
Така че следващия път, когато видите изскачащия прозорец USOClient.exe при стартиране, не е нужно да се тревожите, освен ако изскачащият прозорец не остане там и не е в конфликт със стартирането на Windows. Ако изскачащият прозорец причинява проблем, тогава можете да използвате някой от горните методи, за да деактивирате Usoclient.exe и да го оставите да не пречи на стартирането на вашата система.
Препоръчва се:
- Поправете грешка при неуспешно изпълнение на сървъра на Windows Media Player
- Как да свържете Bluetooth устройство в Windows 10
- Поправка Не мога да отпечатам PDF файлове от Adobe Reader
- Как да форматирате твърдия диск на Windows 10
Надявам се, че горните стъпки са били в състояние да ви помогнат Деактивирайте Usoclient.exe в Windows 10 но ако все още имате въпроси относно това ръководство, не се колебайте да ги попитате в секцията за коментари.



