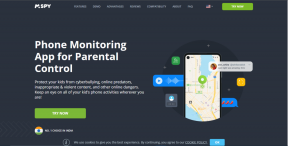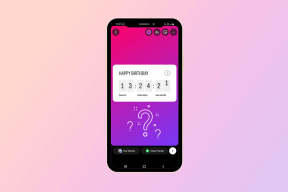Как да активирате или деактивирате изскачащия прозорец за потвърждение за изтриване на файлове в Windows 10
Miscellanea / / November 29, 2021
Windows 10 пакети множество безопасност и сигурност функции, които да ви помогнат да запазите данните си от изтриване поради случайни щраквания и натискания. Ето защо в момента, в който натиснете бутона Delete на клавиатурата, след като изберете файл/папка, ще видите изскачащ прозорец, за да потвърдите изтриването. Е, как да деактивирате този диалог за потвърждение?

Изскачащият прозорец винаги пита: „Сигурни ли сте, че искате да преместите този файл/папка/пряк път в кошчето?“ с две опции — Да и Не. Windows работи по този начин, за да помогне на потребителите да избегнат изтриването на важни файлове чрез грешка. Разумните потребители знаят по-добре и са само разочарован от това поведение. Ако сте част от тази група, тогава ще се радвате да разберете, че Windows предлага начин за изключване на тези потвърдителни съобщения, за щастие.
От друга страна, някои потребители на Windows искат тази функция обратно в Windows 10, която е деактивирана по подразбиране.
Нека да започнем.
1. Активирайте или деактивирайте диалоговия прозорец за потвърждение за изтриване от настройките
Етап 1: Намерете кошчето на работния плот и щракнете с десния бутон върху него, за да изберете Свойства. Ще намерите и кошчето във File Explorer (клавиш Windows+E пряк път).

Стъпка 2: Можете лесно да го активирате или деактивирате, като поставите отметка/махнете отметката от опцията „Показване на диалоговия прозорец за потвърждение за изтриване“. Щракнете върху Приложи и OK, за да запазите промените.

Забелязахте ли, че има друга опция за пълно пропускане на кошчето, докато изтривате файл? Проверката ще премахне файла незабавно, така че го използвайте само ако трябва.
Също и на Guiding Tech
2. Активирайте или деактивирайте диалоговия прозорец за потвърждение за изтриване с помощта на редактора на системния регистър
Редакторът на системния регистър е наличен във всички версии на Windows, включително Home Edition. Редактирането на редактора на системния регистър е трудно и затова трябва вземете резервно копие преди да продължите с това решение.
Етап 1: Отворете менюто "Старт" и потърсете Редактор на системния регистър. Щракнете върху Изпълни като администратор, за да отворите с подходящи права.

Стъпка 2: Придвижете се до структурата на папките по-долу.
HKEY_CURRENT_USER\Software\Microsoft\Windows\CurrentVersion\Policies\Explorer
Забележка: Ако липсва папка, можете да щракнете с десния бутон върху основната папка, за да създадете нова подпапка. Например, ако папката Explorer липсва, щракнете с десния бутон върху Политики и изберете Нов > Ключ и я наименувайте така. Папките се наричат ключове, а файловете в тях се наричат стойности в редактора на системния регистър. Наричаме ги папки и файлове, за да улесним нашите читатели да разберат и следват стъпките.

Стъпка 3: Отворете файла 'ConfirmFileDelete' в десния прозорец. Ако липсва или току-що сте създали необходимите папки, щракнете с десния бутон навсякъде от дясната страна, за да изберете Нов > DWORD (32-битова) стойност, наименувайте го съответно.

Стъпка 4: Щракнете двукратно върху файла ConfirmFileDelete, за да го отворите и задайте стойността на 1. Запазите промените. Проверете дали все още получавате диалоговия прозорец за потвърждение за изтриване, когато натиснете бутона Del на клавиатурата.

Също и на Guiding Tech
3. Активирайте или деактивирайте диалоговия прозорец за потвърждение за изтриване в редактора на групови правила
За разлика от редактора на системния регистър, редакторът на групови правила или GPE е достъпен само в издания на Windows Pro и Enterprise. Можете да следвате този метод, ако споделеният по-горе не работи или работи в компания с инсталация на корпоративен сървър. Последното ще позволи на вас, системния администратор, да наложите тези настройки на всички или на група компютри, свързани към сървъра. Ако се съмнявате, говорете с началника си.
Етап 1: Потърсете и отворете редактора на групови правила в менюто "Старт" и го отворете. Ще бъдете помолени за администраторски права. Моля, позволете го.

Стъпка 2: Пробийте до структурата на папките по-долу.
Потребителска конфигурация\Административни шаблони\Компоненти на Windows\File Explorer

Намерете записа „Показване на диалогов прозорец за потвърждение при изтриване на файлове“ в десния прозорец на прозореца и щракнете двукратно върху него, за да го отворите.
Стъпка 3: Изберете опцията Enabled radio в изскачащия прозорец, който следва, за да активирате диалоговия прозорец за потвърждение за изтриване и Disabled, за да го деактивирате. Не забравяйте да щракнете върху Приложи, за да запазите промените, преди да затворите изскачащия прозорец.

Изтриване в Windows
Сега, когато знаете защо Windows ви дава изскачащия прозорец за потвърждение, можете да се справите с него както искате. В случай, че искате да пропуснете съобщението за потвърждение, задръжте натиснат клавиша Shift и след това изтрийте файловете директно от вашия компютър. За щастие, дори ако изтриете нещо случайно, то пак може да бъде възстановено лесно от кошчето или директно изтритите. Има приложения за възстановяване на файлове като Recuva достъпни в мрежата, които помагат с процеса. Тези приложения обаче работят по-добре на твърди дискове, тъй като SSD дисковете работят по различен начин. Така че, винаги имайте това предвид, когато изтривате файлове директно или от кошчето.
следващо: Знаете ли, че Microsoft идва с вграден инструмент за възстановяване на файлове? Кликнете върху връзката по-долу, за да научите всичко, което трябва да знаете за него.