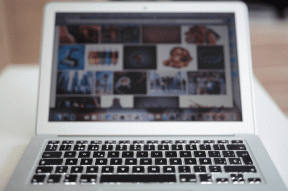Как да добавяте шрифтове към Office Online и още страхотни трикове
Miscellanea / / November 29, 2021
Едно от най-хубавите неща за Майкрософт Уърд е фактът, че можете да използвате всеки шрифт по ваш избор. Независимо дали става дума за обикновен шрифт за училищни есета или стилен шрифт за вашия арт проекти, всичко, което трябва да направите, е да изтеглите шрифт по ваш избор и да го инсталирате. Лесно и просто.

За съжаление не мога да кажа същото за уеб приложенията на Office. Не можете да добавяте или инсталирате шрифт по ваш избор. Вместо това трябва да се задоволите с ограничените шрифтове.
И така, какво правите в ситуации като тези? Едно от най-очевидните решения е да преминете към едно от двете Google Docs или Zoho Writer. Или в по-лоши ситуации можете да стартирате Office на вашия компютър и да се занимавате с вашите проекти.
Въпреки това, при някои непредвидени обстоятелства, нямате достъп до нито едно от двете, ние имаме бързо решение за вас. Да, има начин да добавите шрифтове към уеб приложенията на Microsoft Office Online. Въпреки че идва със собствен улов, поне засега върши работата.
Също и на Guiding Tech
1. Чрез шрифтове на Windows 10
Етап 1: Стартирайте настройките на Windows и потърсете шрифтове. Изберете Настройки на шрифта от менюто.


Сега ще бъдете пренасочени към прозореца Налични шрифтове на вашия компютър. Всичко, което трябва да направите, е да превъртите надолу, докато намерите шрифт, който харесвате, и да си отбележите името на шрифта.

За да видите пълните метаданни на шрифта, щракнете върху падащото меню и изберете лице на шрифта.
Стъпка 2: След това отворете всяко приложение на Office, като Word или PowerPoint. В моя случай избрах Word, тъй като имах текущ проект по него. Изберете текста от документа и отидете в раздела Начало.

Сега въведете името на шрифта в текстовото поле за шрифт, натиснете Enter и воала! Ще видите промяната незабавно. Направете това за всички шрифтове, които искате да използвате в този конкретен документ. И всеки път, когато трябва да превключите, можете просто да изберете този от падащото меню.
Недостатъкът на този метод е, че промените не са постоянни. Новият шрифт ще остане за този конкретен документ. Ако обаче планирате да го използвате в нов документ на Word или PowerPoint слайд, ще трябва да повторите горния процес още веднъж.
Знам, това е неприятност. Но това е единственият начин засега.
2. Изтеглени шрифтове
За изтеглените шрифтове методът е почти подобен. Просто следвайте стъпките по-долу.
Етап 1: След като изтеглите шрифта, разархивирайте папката и извлечете TTF файла.

За да инсталирате шрифта, щракнете с десния бутон върху TTF файла и изберете Windows Font Viewer от списъка и щракнете върху Инсталиране.

При някои компютри и компютри може да намерите опцията Инсталиране точно в менюто с десен бутон. След като шрифтът е инсталиран, отворете настройките на шрифта, за да проверите за истинското име на шрифта.

Всичко, което трябва да направите, е да въведете името в полето за търсене в горната част. След като го намерите, копирайте името на шрифта.
Стъпка 2: След това отворете някое от уеб приложенията като Word и добавете името на шрифта в текстовото поле за шрифт и натиснете клавиша Enter. И това е почти всичко.

След като добавите шрифт, винаги можете да се върнете към настройките на шрифта на Windows и да го деинсталирате. Просто отворете лицето на шрифта и щракнете върху бутона Деинсталиране.
Неща, които трябва да имате предвид
Едно нещо, което забелязах, беше, че акаунтът в Microsoft, използван както на компютъра, така и на уеб приложението, трябва да е един и същ, за да работят изтеглените шрифтове. В моя случай бях влязъл в компютъра си с личния си акаунт, докато използвах бизнес акаунта в Word Online.
Следователно, когато добавих шрифта Metal Macabre към уеб приложението, не можах да го накарам да работи. Едва когато започнах да използвам един и същ акаунт и на двете платформи, можех да го накарам да работи.
Освен това първо трябва да инсталирате шрифта и след това да отворите документа. Ако инсталирате шрифт по средата между подготовката на документа, може да не получите същите резултати.
Също и на Guiding Tech
Страхотни трикове за MS Office
1. Интелигентно търсене
Не искате да напускате екрана, но искате спешно да потърсите значението на дадена дума? Просто, използвайте Smart Lookup.
Интелигентното търсене на Microsoft използва Bing, Wikipedia и други източници, за да ви помогне да намерите значенията на думите. Просто изберете думата, която искате да търсите, и щракнете с десния бутон, за да изведете контекстното меню.

Изберете Smart Lookup от контекстното меню и ще можете да видите значението в десния панел.
2. Потапящ четец
Immersive Reader се предлага в Word Online, OneNote Online, Outlook.com, Outlook в мрежата и в Приложение OneNote за Windows 10. Като подсказващо името си, той ви помага да четете по-ефективно, като подчертава текста.
Можете дори да превключите в режим Четене на глас, за да ви помогне да декодирате дълги документи бързо и лесно.

Можете да промените гласа и скоростта на диктовката. Освен това, можете да настроите някои от стандартните настройки като размер на шрифта, разстояние, тип шрифт и общи теми за приятно четене. Освен това можете също да подчертаете съществителните и глаголите от текста. Кокетно, нали?

За да получите достъп до потапящия изглед, щракнете върху раздела Изглед и изберете Потапящ изглед от лентата с инструменти.

За да излезете от този режим, просто щракнете върху бутона Назад.
3. Прекъсвания на страници и нови страници
В Word Online няма правилно разделяне на нова и стара страница. По подразбиране той просто ви показва общия брой страници в долния ляв ъгъл.
Ако изпитвате носталгия по добрите стари дни на MS word на компютър, за щастие, все още има начин да преместите прекъсванията на страницата до Word Online.
За да намерите къде свършва страницата, отидете на Преглед и щракнете върху Краища на страницата. Това ще ви даде визуална подсказка за идентифициране на областта, където завършва страница, така че да можете да структурирате своите абзаци съответно.

След това поставете курсора си върху или преди индикаторите Край на страницата и щракнете върху Разкъсване на страница (Вмъкване > Разкъсване на страница). Това е!

Забележка: Редът за края на страницата не се появява, когато разпечатате документа.
Също и на Guiding Tech
Въведете Away
Така че можете да внесете нови шрифтове и шрифтове в уеб приложенията на Microsoft Office Online. Когато става въпрос за персонализиране, Word Online ви позволява да правите други неща също така. Например, можете да играете с различни опции за заглавки или да настроите език за проверка по вашите предпочитания. Освен това можете да трансформирате документ на Word в цялата му цялост, като го конвертирате в документ на Microsoft Sway.
следващо: Чудите се какво е Microsoft Sway? Открийте всичко в публикацията по-долу.