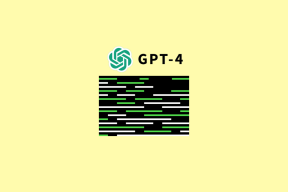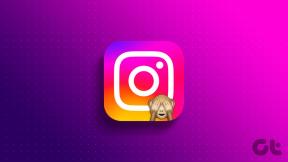Как да сравнявате документи в Google Документи
Miscellanea / / November 29, 2021
Google Документи бързо се изкачва нагоре по стълбата, за да се конкурира с Microsoft Word, като непрекъснато въвежда нови функции. Едно такова скорошно допълнение е възможността за сравняване на документи. Тази функция е удобна, когато работите в сътрудничество с други хора върху документ.

Функцията за сравнение ще представя направените промени като предложения, което улеснява създаването на окончателен документ. Това е удобен инструмент за учители и редактори, за да видят какво се е променило чрез сравняване на версиите преди и след.
Така че, без повече приказки, нека да видим как да сравняваме документи в Google Документи.
Също и на Guiding Tech
Сравнете документи в Google Документи
За сравнение ще ви трябват два отделни документа в Google Документи. Ако искате да го сравните с документ на Word, ще трябва конвертирайте документа DOCX във формат GDOC.
Забележка: Преобразуването на DOCX в GDOC може да доведе до проблеми с форматирането.
Етап 1: Отворете документа, който искате да сравните в Google Документи. Сега щракнете върху Инструменти от лентата с менюта в горната част и изберете „Сравнение на документи“.

Стъпка 2: В изскачащия прозорец, който се показва, щракнете върху опцията „Моят диск“, за да извлечете документа за сравнение.
Стъпка 3: Намерете документа за сравнение, като използвате четирите раздела (Моят диск, Споделено с мен, Със звезда или Скорошни) в горната част. Друга възможност е да използвате лентата за търсене, за да намерите бързо файла. След като намерите предпочитания документ, изберете го и щракнете върху Отвори.

Стъпка 4: Сега ще получите и опция за приписване на разлики на конкретен потребител. Удобно е да си сътрудничите по документ или ако оригиналният автор на документа е някой друг освен вас. За да импортирате документа с коментари, маркирайте квадратчето с надпис „Включване на коментари от избраните документи“ и щракнете върху Сравни. След това кликнете върху Отвори, когато сравнението е готово.

Забележка: Времето за сравнение ще варира в зависимост от размера на документа. Ако това е набор от договори или отчети, съдържащи стотици страници, тогава може да отнеме малко повече време за сравнение.
След това ще се отвори нов документ в отделен раздел, показващ разликите между двата. Освен това Google Документи автоматично ще го запише под името „Сравнение на“, последвано от имената на два документа.
Също и на Guiding Tech
Вижте Сравнението
В сравнявания документ ще видите всички разлики между документите да се показват като подчертан текст. За текста, който е премахнат от документа, ще видите зачертавания с пурпурен цвят.
В десния панел ще можете да видите промените и името на човека, който ги е направил. Всяка промяна се появява като предложение в документа. За удобство можете да изберете да приемете или отхвърлите тази редакция, като щракнете върху отметката или знака „X“ в десния панел.

В допълнение към това, можете също прегледайте или добавете коментари за конкретно предложение в десния прозорец. За да добавите коментар, изберете предложението и полето „Отговорете или добавете други с @“. Това е полезно за добавяне на причини за промяната.

Бонус: Как да видите историята на версиите на Google Документи
Освен функцията за сравнение, Google Docs има и кокетна функция „История на версиите“, подобна на функцията „История на ревизии“ в Microsoft Word. Позволява ви да намерите по-старите версии на документа, в случай че искате да ги прегледате отново.
Ето как да се върнете към предишната версия на документ.
Етап 1: Отворете своя документ в Google Документи. Сега щракнете върху опцията Файл от лентата с менюта в горната част. Отидете на „История на версиите“ и след това щракнете върху „Вижте историята на версиите“.
Или използвайте прекия път Ctrl+Alt+Shift+H, за да отворите бързо историята на версиите.

Стъпка 2: В десния прозорец ще видите списъка с наличните версии на документи с дата, час и името на автора. Можете да кликнете върху определена версия, за да я видите. Ако искате да се върнете към версия по ваш избор, щракнете върху иконата на менюто с три точки и изберете „Възстановяване на тази версия“ от списъка.

Отново промените между версиите се показват като подчертан и зачеркнат текст. За да ги премахнете, премахнете отметката от квадратчето „Показване на промените“. Освен това можете да преименувате версия, като щракнете върху иконата на менюто с три точки и изберете опцията „Наименувайте тази версия“ от списъка.
Също и на Guiding Tech
Разберете разликата
Докато можете да видите разликите между множество версии, като използвате историята на версиите, Google Документи прави още една стъпка напред с възможността за сравняване на документи. И като повечето функции в Google Документи, той е доста лесен за използване, дори ако го използвате за първи път.
Намерихте ли тази функция полезна? Ако е така, проверете тези готини Съвети и трикове за Google Документи да го използвам като професионалист.