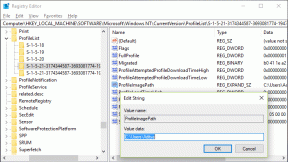5 практични и бързи трика за настройка на изображението с помощта на визуализацията на OS X
Miscellanea / / November 29, 2021
Всеки Mac идва с редица приложения, но обикновено приложения като Garageband, iMovie и Фото кабина грабнете максималния дял от вниманието на нов потребител. Има друго приложение, което се използва много по-често от всяко от гореспоменатите и е известно и използвано само за малка част от способностите му. Наречен Визуализация, това е инструментът на OS X за показване на изображения, PDF документи и други.
Ето пет начина да използвате Preview в най-пълния му потенциал.
1. Корекция на изображението
Preview предлага серия от техники за корекция на изображението, включително Автоматични нива което е доста полезно, когато става въпрос за коригиране на снимки. Както ми каза моят професор по комуникационни технологии, нивата трябва постоянно да се коригират, за да донесат естественото цветове обратно към снимката. Обикновено намирам автоматичните нива за повече от подходящи. Както можете да си представите, аз не съм специалност в областта на комуникационните технологии. 😛

Ето списък на наличните други корекции, някои от които ще бъдат разгледани в тази статия по-късно.

2. Печат като PDF (разписки)
Ако е имало моменти, когато е трябвало да водите запис на определени подадени документи или разписки, имам инструмент, който ще ви спести много хартия и потенциално претрупване. Абсолютно мразя да отпечатвам записи и разписки, тъй като те изглеждат разточителни и винаги накрая просто лежат и се рециклират. Вместо това сега аз направете екранна снимка от моята входяща поща на моя твърд диск и го отворете с Преглед и направете корекции. След това просто щраквам върху Файл > Печат > и след това щракнете върху Бутон за PDF.

За мое щастие и леко несвързан с Preview, Google Chrome също има PDF бутон, който използвам за запазване на страници като PDF файлове.

Запазвам тези PDF файлове на твърдия си диск и ги призовавам само ако е необходимо. Всеки месец и нещо изтривам ненужните. По-малко загуба на хартия и по-малко безпорядък!
Като алтернатива можете да използвате тези онлайн инструменти за конвертиране на страници в PDF файлове.
3. Анотация
Прегледът също е много полезен, когато трябва да маркирате определени части от изображението. То има Анотирайте инструмент, който ви позволява да създавате правоъгълници или кръгове в ярки цветове, които помагат да посочите частите от изображението, което искате.

Когато Анотирайте е избран, тази лента с инструменти се появява в долната част на прозореца за преглед.

Тези опции са за създаване на стрелка, кръг, правоъгълник, текст, регулиране на цвета, регулиране на дебелината и шрифта. Доста полезно за бързо докосване.
4. Компресия
Аз лично намерих Preview за спасител компресия. Не съм напълно сигурен защо, но Photoshop не ми дава точен изходен размер, когато става въпрос за компресиране на изображения, а понякога изходът може да бъде зърнесто изображение. Никога не съм имал този проблем с Preview и го използвам за всичките си задачи за компресиране.

Просто като коригирам лентата на задачите при запис в JPEG, мога да контролирам размера на моя изходен файл. Това определено е полезно, когато става въпрос за качване на прикачени файлове в имейли или уебсайтове.
5. Пакетно преоразмеряване на изображения
Ако някога сте имали нужда да преоразмерите куп изображения за целите на печат или за съхранение на твърдия диск, ще познавате говеждото с партидно преоразмеряване. Не съм имал приложение, което да го прави толкова добре, колкото Preview на Mac. Photoshop е твърде мощен и няма опция за партидно преоразмеряване, но Preview го прави.
Просто отворете всички файлове, които искате да преоразмерите в Preview, като ги изберете всички и щракнете с десния бутон, изберете Отворен с, тогава Визуализация.

Изображенията трябва да се появят в лентата отдясно на прозореца за преглед, както е подчертано на изображението по-горе. Изберете всички, като натиснете ⌘+A. След това отидете на Инструменти > Регулиране на размера.

Вече можете да регулирате размерите и да накарате Preview да изчисли височината или ширината според мащаба на оригинала. Това е доста кокетно и ми послужи добре през кариерата ми в блога. Можете по подобен начин да регулирате цвета или завъртането на тези изображения, като изберете всички изображения в лентата вдясно, след което отидете в частта Инструменти на менюто и изберете съответния инструмент.
Предварителният преглед има потенциала да бъде швейцарският армейски нож на вашите приложения за корекция на изображението. Още по-добре: идва безплатно с всеки Mac! Възползвайте се от възможностите на Preview и се насладете на новооткритото си удобство.
Вижте и нашата публикация на онлайн инструменти, за да получите страхотни и забавни ефекти върху вашите снимки.

![[РЕШЕНО] Инсталационната програма на NVIDIA не може да продължи Грешка](/f/13a9275a6692476aa442f03f4d807af8.png?width=288&height=384)