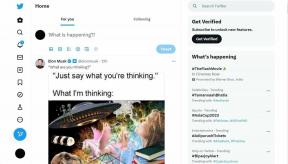5 най-добри поправки за принудителното спиране, което не работи на Mac
Miscellanea / / November 29, 2021
Когато дадено приложение не реагира или работи неправилно на вашия компютър или мобилно устройство, принудителното затваряне и повторно отваряне на приложението е ефективно решение за отстраняване на неизправности. Въпреки че има няколко начина за принудително затворете приложение на компютри Mac, има и случаи, в които функционалността Force Quit не работи. В тази публикация разглеждаме пет (5) вероятни поправки на тази аномалия.

Естеството на проблема варира и често е временен. Обикновено нищо сериозно или екстремно. Решението може да бъде просто като щракване върху бутон. Обратно, може да се наложи да изпълните някои привидно сложни команди или да извършите цялостен ремонт на операционната система на вашия Mac. Като цяло това са прости неща и ние ще ви преведем през целия процес.
Също и на Guiding Tech
1. Рестартирайте Mac
Кога за последен път изключихте своя Mac? Някои функции на вашия компютър може да започнат да работят неправилно, ако остане включен твърде дълго. Ако приложенията продължат да работят, след като сте ги напуснали принудително, трябва да рестартирате вашия Mac. Не забравяйте да запазите текущите процеси и ръчно да затворите всички активни приложения, за да не загубите незапазени документи.
Докоснете иконата на Apple в лентата с менюта и изберете Рестартиране.

2. Стартирайте в безопасен режим
Ако проблемът продължава дори след извършване на рестартиране, трябва да стартирате вашия Mac в безопасен режим. Известно също като Safe Boot, това ще постави компютъра ви в режим на диагностика, където автоматично отстранява проблеми, свързани със софтуера, които пречат на вашите приложения да стартират или затворят правилно.
Безопасен режим също може да се използва за коригира дисковите грешки на Mac и други проблеми, свързани със стартирането. Следвайте стъпките по-долу, за да стартирате вашия Mac в безопасен режим. Но преди това трябва да отделите минута, за да прочетете изчерпателно как и кога да използвате безопасен режим в Mac.
Етап 1: Изключете вашия Mac; докоснете иконата на Apple в лентата с менюта и изберете Изключване.

Стъпка 2: Включете компютъра и незабавно задръжте натиснат клавиша Shift на клавиатурата. Продължете да държите клавиша Shift, докато вашият Mac се стартира.

Стъпка 3: Пуснете клавиша Shift, когато екранът за вход се появи на дисплея.
Може да бъдете подканени да въведете отново паролата си за втори път, ако стартовият диск на вашия компютър е такъв криптиран с FileVault. Първото влизане декриптира твърдия диск на вашия Mac, докато второто ви влиза във вашия акаунт.

Забележка: В безопасен режим някои функции като Wi-Fi, USB връзки, заснемане на видео и споделяне на файлове може да не работят. Има също така възможности да изпитате изкривяване/мигане на екрана на вашия Mac в безопасен режим. Обикновено рестартирането на вашето устройство ще разреши тези проблеми. Така че няма за какво да се притеснявате.
Стъпка 4: Проверете дали можете принудително да затворите приложенията в безопасен режим. Сега рестартирайте компютъра си нормално и проверете дали опцията Force Quit работи.
Преминете към следващото решение за отстраняване на неизправности, ако Force Quit все още не работи, докато сте в безопасен режим или след нормално рестартиране на вашия Mac.
3. Използвайте терминал
Приложението macOS Terminal е подобно на Инструмент за команден ред на компютри с Windows 10. С Terminal можете удобно настройте производителността на вашия Mac и стартирайте процеси, които няма да работят нормално. Ако принудителното излизане от приложение от Dock, Activity Monitor или от менюто на Apple не работи, опитайте да убиете приложението от терминала.
Етап 1: Докоснете Go в лентата с менюта и изберете Помощни програми.

Стъпка 2: Щракнете двукратно върху Терминал.

Стъпка 3: Поставете командата по-долу в конзолата на терминала и натиснете Return на клавиатурата си.
ps -ax

Това ще разкрие списък с активни приложения и процеси в конзолата заедно с техния индивидуален идентификатор на процес (PID).
Стъпка 4: Намерете приложението, което искате да затворите принудително, и отбележете неговия идентификатор на процеса (PID) — три или четирицифрено число от лявата страна.

В този урок ще принудим да излезем от приложението Skitch с PID номер 1133, както се вижда на екранната снимка по-горе.
Бърз съвет: Използвайте клавишната комбинация Command + F за бързо търсене и намиране на приложение.

Стъпка 5: Тип убиват, оставете интервал, въведете PID номера на приложението и натиснете Return на клавиатурата си. Вижте командата по-долу за справка.
убийте 1133

Приложението ще бъде незабавно затворено принудително.
4. Актуализирайте приложението
В сценарий, при който не можете да напуснете принудително само едно приложение, препоръчваме да актуализирате приложението до най-новата налична версия. Това може да помогне за отстраняването на всеки проблем, специфичен за приложението, който пречи да функционира правилно. Придвижете се до секцията Актуализации на App Store и актуализирайте засегнатото приложение.

Като алтернатива можете също да актуализирате приложението от уебсайта на разработчика, секцията за актуализация в приложението или менюто с настройки на приложението.
5. Актуализирайте macOS
Поддържането на вашия Mac актуален също помага за премахване на проблеми, свързани със софтуера, които причиняват неизправност на приложенията или устройството ви.
Етап 1: Докоснете иконата на Apple в лентата с менюта и изберете „За този Mac“.

Стъпка 2: В раздела Преглед щракнете върху Актуализация на софтуера.

Стъпка 3: Докоснете бутона Актуализиране сега.

Също и на Guiding Tech
Спрете процеса
Убедени сме, че поне едно от тези решения трябва да работи магията за вас. Ако проблемът остане неразрешен и все още не можете да принудително затворите приложенията на вашия Mac, пуснете коментар по-долу. Да видим как можем да помогнем.
следващо: FaceTime обажданията от вашия iPhone или iPad не идват ли на вашия Mac? Вижте решенията в подробното ръководство, свързано по-долу, за да отстраните проблема.