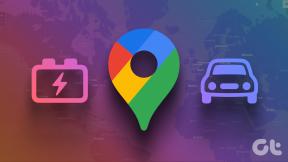Как да отворите прозорец за чат и видео в Microsoft Teams
Miscellanea / / November 29, 2021
Microsoft запазва добавяне на нови функции към приложението Teams редовно и често обръща внимание на заявките на потребителите. Един такъв високо поискана функция е изскачащ прозорец за чат и видео, който си проправи път чрез актуализация. Обзалагам се, че бихте искали да знаете всичко за това. В момента Microsoft пуска поетапно, така че бъдете търпеливи, ако все още не сте го получили.

Ще ви преведа през целия процес на различни платформи и стъпки за това как да го използвате. Освен това можете да го използвате в някои случаи на употреба.
Нека да започнем.
Изскачащ прозорец за чат в настолното приложение на Teams
Това ще работи в настолни приложения за Windows и macOS. Съжаляваме, потребители на Linux. Интерфейсът е до голяма степен последователен във всички платформи. Стартирайте приложението Teams, инициирайте чат с всеки член на екипа, както винаги правите, и има няколко начина да отворите прозорец за чат.

Кликнете върху новодобавената универсална икона „квадрат със стрелка навън“ в горния десен ъгъл на прозореца за чат. Трябва да пише „Изскачане на чат“, когато задържите курсора на мишката върху него. Можете също така да щракнете двукратно върху аватара за потребителски или групов чат за това. Обичате да давате команди? Опитвам
/pop команда за изскачане на прозорец за чат.
Няма да видите никакъв диалог за потвърждение за това действие и това спестява време. Чатът трябва да бъде отворен в нов прозорец и да ви позволява да изследвате или използвате други раздели в Microsoft Teams.
Функцията за изскачащ прозорец работи както в единични, така и в групови прозорци за чат. Можете да плъзнете прозореца навсякъде, където искате, и да го преоразмерите по ваш вкус. Разговаряте ли с няколко души в отделни чатове? Сега можете да изскачате всички прозорци за чат едновременно.
Изскачащ прозорец за чат в уеб и мобилни приложения на Teams
Не е нужно да споделям стъпки за мобилни и уеб приложения. Това е така, защото функцията за изскачащ прозорец не е налична в приложенията за смартфони. Причината може да е, че смартфоните имат малки екрани. Няма достатъчно размер на екрана за изскачащи прозорци.
Също и на Guiding Tech
Предимства на изскачащия прозорец за чат
Приложението Microsoft Teams включва няколко функции. Това е комуникация и приложение за сътрудничество с настройки, които помагат за същото. Като такъв, потребителите и членовете на екипа го използват за чат, обаждания и работа по различни други неща. Някои примери могат да бъдат работа върху файл от пакет от приложения на Office 365, приложение на трета страна, PDF файл, който току-що качихте, и други.
Прозорец за чат или видео/аудио повикване заема целия екран, което затруднява участниците при преглед или достъп до нещо друго. Как можете да обсъждате презентация или да работите/редактирате файл по време на разговор?

Извеждането на прозорец за чат или обаждане ви позволява да продължите да общувате в отделен прозорец, като същевременно можете да работите върху този документ на Word. Това е функция, която Microsoft трябваше да пусне много преди, но се радвам, че се вслушаха в обратната връзка.
Можете ли да отворите други раздели
Както беше обсъдено по-горе, има много други раздели, които можем да създадем в Microsoft Teams. Можем ли да изскочим и тези раздели тогава? За съжаление отговорът е не. Можете да изскачате само прозорци за чат. Видео и аудио разговорите получават различно третиране, което ще обсъдя в следващата точка.
Някои от вас може също да искат да изскачат раздели. Например, работите върху два отделни документа в два раздела. Вместо да щраквате върху раздели, за да се движите напред-назад, можете да отворите един раздел и да използвате клавишната комбинация Alt+Tab, за да превключвате между отворени прозорци. Това ще спести много време и ще го направи удобно.

Независимо от раздела, който сте избрали, щракването върху бутона на изскачащия прозорец за чат ще изтегли само този прозорец за чат. Не работи с раздели
Също и на Guiding Tech
Изскачащ прозорец за аудио/видео разговори
Не можете да изскачате прозорци за аудио/видео обаждания в Microsoft Teams, но можете да го отворите. Когато свържете видеоповикване, все още можете да изберете всички опции в лявата странична лента, като например Файлове.

Щракването върху една от опциите ще изскочи във видео прозореца или ще намали размера му и ще ви позволи да получите достъп до останалата част от потребителския интерфейс.

Все още можете да видите участниците в разговора, макар и в по-малък прозорец. Можете да се върнете на цял екран по всяко време, като щракнете върху прозореца на видеото веднъж.

Знаете ли, че можете да изскачате прозореца за чат и изскачащ прозорец за видео едновременно? Това ще ви позволи да чатите, да провеждате видеообаждания и да работите във всеки от разделите или файловете едновременно.
Освободете ги Windows Chat
През последната седмица или две Microsoft пуска на етапи функцията за изскачащ прозорец за чат. Няколко потребители все още не са получили актуализацията, но ще го направят. Това е само въпрос на време. Междувременно ви предлагам да гласувате за всяка функция, която искате в бъдеще Потребителски глас на екипа сайт. Ако функцията, която търсите, не е в списъка, можете да я създадете. Имайте предвид, че не е за отстраняване на неизправности или друга поддръжка. Продължавай да пукаш.
следващо: Споделяте ли екран по време на разговор в Microsoft Teams? Щракнете върху връзката по-долу, за да научите всичко, което трябва да знаете за споделянето на екрана в Teams.