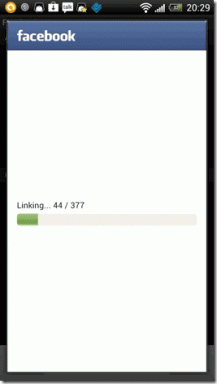Топ 7 начина да коригирате Spotify, който не отговаря на Windows и Mac
Miscellanea / / November 29, 2021
Spotify несъмнено е най-популярната услуга за стрийминг на музика сред милиони потребители. Можете да се насладите на автоматично генерираните плейлисти и други функции като напр Групови сесии за хостване на частна сесия за стрийминг на музика. Докато приложението Spotify работи според очакванията на Android и iOS, същото не може да се каже за неговите алтернативи за настолни компютри.

Настолните приложения на Spotify не се чувстват естествени в сравнение с конкурентите. Той функционира както се очаква през по-голямата част от частта, но понякога може да срещнете проблеми с приложението, което не реагира, и това може да ви накара да се почешете по главата прикрито.
Ако сте изправени пред подобни проблеми, значи сте попаднали на правилното място. Тази публикация ще говори за седемте най-добри начина да коригирате Spotify, който не отговаря на Windows и Mac. Да започваме.
Също и на Guiding Tech
1. Отворете отново Spotify
Възможно е приложението Spotify да не се е стартирало правилно и това може да доведе до грешка при отварянето му. За да проверите, щракнете върху червения "X" в горната част на дясната страна на прозореца, за да затворите Spotify. Може да отнеме известно време, за да се затвори напълно.

На Mac можете да щракнете с десния бутон върху иконата на Spotify в Dock и да изберете опцията Close или Force close.
Изчакайте няколко секунди и го стартирайте отново. След това проверете дали всичко работи по предназначение. Ако не, не се притеснявайте, имаме още трикове в ръкава си.
2. Рестартирайте компютър или Mac
Продължавам да препоръчвам това решение в почти всички мои ръководства за Windows 10 и Mac. Рестартирането на устройството е добра идея за разрешаване на грешки, без да правите много бърникане около нещата.

В Windows просто щракнете върху иконата на Windows и изберете Рестартиране. На Mac докоснете малката икона на Apple в горния ляв ъгъл и изберете Рестартиране.
Също и на Guiding Tech
3. Използвайте диспечера на задачите (Windows)
Преди да започнете да изтривате или преинсталирате Spotify, имам друга проста опция, която може да бъде решение на всичките ви проблеми със Spotify в Windows.
Понякога приложението Spotify никога не спира правилно и продължава да работи дори след като приложението е затворено. Когато стартирате приложението отново, системата се обърква, защото според него Spotify вече работи. И това може да доведе до грешка при неотговаряне на Windows.
Следвайте стъпките по-долу, за да премахнете напълно процеса на Spotify от фона с помощта на диспечера на задачите.
Етап 1: Натиснете прекия път Ctrl + Alt + Del на клавиатурата и изберете Task Manager от синия екран, който ще покрие работния ви плот.
Като алтернатива можете да използвате клавишната комбинация Ctrl+ Shift+ Esc, за да отворите диспечера на задачите.
Стъпка 2: Щракнете с десния бутон на мишката и изберете раздела Процеси и отидете до Spotify.
Стъпка 3: Щракнете върху иконата Spotify, отворете я и изберете Край на процеса.

Стъпка 4: Рестартирайте компютъра си и проверете дали приложението Spotify може да се отвори, без да получавате досадно съобщение за грешка.
Ако се отвори успешно, сте готови да тръгнете, но ако все още не отговаря, ще трябва да продължите и да изпълните следващия метод.
4. Използвайте Монитор на активността (Mac)
Подобно на диспечера на задачите в Windows, можете да използвате Activity Monitor на Mac, за да затворите напълно приложението Spotify. Преминете през стъпките по-долу.
Етап 1: Използвайте клавишите Command + Space на вашия Mac и потърсете Activity Monitor.
Стъпка 2: Изберете Spotify от менюто и докоснете знака X, за да затворите приложението.

5. Преинсталирайте Spotify
Може да се наложи да засилите играта си малко и да извършите чисто преинсталиране на приложението Spotify. Това трябва да реши проблема незабавно, но трябва да изпълните доста стъпки, за да извършите процеса по възможно най-добрия начин.
Преминете през стъпките по-долу.
Преинсталирайте Spotify на Windows
Етап 1: Натиснете клавиша Windows на клавиатурата си и щракнете с десния бутон върху Spotify, за да изберете опцията Деинсталиране.

Стъпка 2: Ако приложението ви поиска потвърждение, щракнете върху OK. Сега натиснете клавиша Windows+E на клавиатурата, за да отворите File Explorer и отидете до структурата на папките по-долу.
C:\Users\YOURUSERNAME\AppData\Roaming\

Стъпка 3: Трябва да изтриете папката Spotify. Ако не можете да видите AppData под вашето потребителско име, щракнете с десния бутон върху Бърз достъп и изберете Опции.

Стъпка 4: В раздела Изглед щракнете върху опцията Показване на скрити файлове, папки и устройства и след това щракнете върху Прилагане и OK. Вече можете да видите скритата папка с име AppData.
След това можете да завършите преинсталирането на приложението Spotify от Microsoft Store.
Изтеглете Spotify за Windows
Преинсталирайте Spotify на Mac
Етап 1: Отворете менюто Finder на Mac.
Стъпка 2: Отидете на Приложения и потърсете Spotify.
Стъпка 3: Щракнете с десния бутон върху приложението и го преместете в кошчето.

Продължете и изтеглете приложението Spotify от Mac App Store.
Изтеглете Spotify за Mac
6. Деактивирайте хардуерното ускорение
Много потребители на Spotify твърдят, че премахването на опцията за хардуерно ускорение им е помогнало да внесат разум в живота си.
В Windows, когато отворите прозореца на Spotify, натиснете клавиша Alt на клавиатурата си и под менюто Файл изберете Изглед.

Сега премахнете отметката от опцията Хардуерно ускорение и затворете Spotify. Изчакайте няколко минути и го рестартирайте, за да проверите дали работи или не.
На Mac можете да отворите приложението Spotify и да изберете менюто Spotify в лентата с менюта и да деактивирате хардуерното ускорение.
7. Актуализирайте системната ОС
Трябва да се уверите, че вашата Windows или Mac система е напълно актуална. Актуализиране на вашата операционна система може да премахне досадните грешки, така че винаги е добра идея да проверявате за актуализации от менюто Настройки или Системни предпочитания съответно на Windows и Mac.
Също и на Guiding Tech
Насладете се на Spotify без проблеми
Spotify е неразделна част от моята работа от дома. И съм сигурен, че се отнася и за много от вас. Ако се сблъскате с някаква грешка, докато възпроизвеждате любимите си песни, преминете през стъпките по-горе и отстранете проблема. Докато сте на това, уведомете ни кой трик е работил за вас в секцията за коментари по-долу.
следващо: Искате да промените корицата на плейлиста в Spotify? Прочетете публикацията по-долу, за да научите как да я промените на мобилни устройства и настолни компютри.