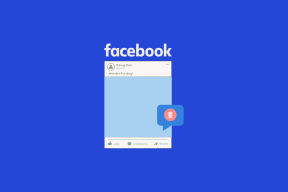Топ 12 клавишни комбинации на Microsoft Paint 3D, които трябва да използвате
Miscellanea / / November 29, 2021
Клавишните комбинации работят във всички приложения на Microsoft, включително MS Paint. Защо модернизираната версия на Paint, т.е. Paint 3D, трябва да остане зад гърба си? Paint 3D е зареден с куп страхотни функции като 3D обекти, създаване на персонализирани стикери, магически инструмент за избор, и още. За да използвате тези функции бързо, можете да използвате клавишните комбинации. Тук ще намерите 12 клавишни комбинации за Paint 3D, които можете да използвате ежедневно.

Клавишните комбинации несъмнено ускоряват работата ни. Със следните преки пътища можете да извършвате действия, вариращи от основни функции като изрязване, копиране, отваряне, запазване на изображения и т.н., до активиране на инструменти за Paint 3D, групиране на елементи и др.
Нека проверим най-добрите клавишни комбинации за приложението Microsoft Paint 3D в Windows 10. Първо ще се потопим в общите преки пътища на Windows, които работят в Paint 3D.
1. Основни преки пътища за редактиране
Всички основни преки пътища за управление работят и в Paint 3D. Те могат да се използват за изпълнение на следните задачи за редактиране:
- Ctrl + C: Използвайте го, за да копирате както 2D, така и 3D елементи на вашето изображение.
- Ctrl + X: Изтрийте или преместете елемент с помощта на този пряк път.
- Ctrl + V: Поставете копирания елемент, за да дублирате елемент. Като алтернатива, ако имате изображение или текст във вашия Клипборд на Windows от друго приложение, можете да го поставите върху снимката си.
- Ctrl + A: Изберете всички 3D елементи на вашето платно, като използвате тази команда.
- Ctrl + Z: Отмяна на действие.
- Ctrl + Y: Повторете действие.
Професионален съвет: Разгледайте клавишни комбинации, които работят с MS Paint.
2. Преки пътища за форматиране на текст
За да персонализирате своя текст в Paint 3D, можете да приложите форматиране на текст към него, като използвате следните команди:
- Ctrl + B: Удебелен текст
- Ctrl + U: Добавете подчертаване към вашия текст
- Ctrl + I: Наклонете текста си
Също и на Guiding Tech
3. Преки пътища за файлове
Всички често използвани преки пътища за файлове работят и в Paint 3D. Ето резюме:
- Ctrl + N: Създайте нова снимка
- Ctrl + O: Отворете съществуваща снимка от вашия компютър
- Ctrl + P: Отпечатване на 2D изображение
- Ctrl + S: Запазване на изображението
- Ctrl + Shift + S: Отворете диалоговия прозорец Запиши като запишете изображение в различен формат
4. Активирайте инструмента за пипета
Paint 3D предлага страхотна колекция от цветове. Можете също да добавите още, като използвате цветовата палитра. Ако искате да изберете цвят от самото си изображение, инструментът капкомер идва на помощ. Натискането на бутона I на клавиатурата ще активира инструмента. След това преместете показалеца на мишката върху цвета, който искате да изберете, и щракнете веднъж. Цветът ще бъде готов за използване за вашите четки.

Бакшиш: Запомнете прекия път I с името на инструмента - капкомер.
5. Минимизиране на страничното меню
Друг пряк път с един клавиш е за затваряне или разширяване на страничната лента от дясната страна на Paint 3D. Ако имате нужда от повече място за вашето платно, затварянето на дясната лента е удобно. За да го сведете до минимум, натиснете клавиша M на клавиатурата си. Натиснете го отново, за да го разширите.

6. Показване на свойства на платното
Платното е основата на вашето изображение в Paint 3D. Помага, когато си работа с прозрачни или PNG страници. Можеш направете изображението си прозрачно в Paint 3D като активирате опцията Прозрачно платно, присъстваща в свойствата на платното. Преоразмеряване, завъртане и обръщане са някои други функции, налични в свойствата на Canvas.
За да отворите свойствата на Canvas, използвайте клавишната комбинация Ctrl + E.

Можете да отидете една стъпка напред и да изберете платно с помощта на пряк път Ctrl + W. За да скриете или покажете платно, използвайте клавишната комбинация Ctrl + Shift + W.
7. Активирайте инструмента за изрязване
Изрязвате ли много снимки? Тогава ще харесате клавишната комбинация на инструмента за изрязване. Натиснете Ctrl + Shift + X, за да активирате инструмента и да започнете да изрязвате.

Професионален съвет: Разбирам как да изрежете изображение във форма на кръг в Paint 3D.
Също и на Guiding Tech
8. Превключване между 2D и 3D изглед
Потребителите, които използват 3D функционалността на Paint 3D, ще се радват да чуят за тази клавишна комбинация. Натиснете Ctrl + 3 на клавиатурата си, за да превключите незабавно между 2D и 3D изглед. Използвайте клавишната комбинация Ctrl + Shift + E, за да покажете или скриете 3D перспективата.
9. Групиране и разгрупиране на елементи
Ако искате да преместите или да извършите друго действие върху множество елементи, трябва да ги групирате. Има няколко начина за групиране на елементи на вашето платно.
Първо, натиснете клавиша Ctrl и щракнете с левия бутон веднъж върху първия елемент. С натиснат клавиш Ctrl щракнете върху други елементи, за да ги изберете. Второ, използвайте Ctrl + G и Ctrl + Shift + G за групиране и разгрупиране на обекти, съответно.

10. Увеличаване
Има няколко начина за увеличаване и намаляване на картината в Paint 3D. Използвайте клавишна комбинация PgUp или Ctrl + PgUp, за да увеличите мащаба. За да намалите мащаба на изображение, използвайте клавишни комбинации PgDn или Ctrl + PgDn.
Като алтернатива, можете използвайте колелото за превъртане на мишката както и за увеличаване и намаляване. Ако превъртането на колелото на мишката не работи, задръжте клавиша Ctrl натиснат, докато превъртате.
Професионален съвет: За да нулирате мащаба, използвайте клавишна комбинация Ctrl + 0 и за нулиране на изгледа натиснете клавиша Начало.
11. Промяна на размера на четката
Много малко приложения ви позволяват да персонализирате размера на четката с помощта на клавишни комбинации. За щастие, Paint 3D е един от тях. Използвайте Ctrl + Minus(-) или Ctrl + [, за да намалите размера на четката. За увеличаване на размера на четката използвайте Ctrl + Plus (+) или Ctrl + ]
12. Направете екранна снимка
В Paint 3D можете направете екранна снимка на вашето платно, без да имате менюта и ленти с инструменти на изображението. Използвайте клавишната комбинация Ctrl + Shift + C, за да заснемете екранна снимка на вашето Paint 3D платно.
Също и на Guiding Tech
Мишка или клавиатура
Някои от действията, споменати по-горе, могат да бъдат достъпни и от щракване с десния бутон или от контекстното меню. Например, екранна снимка, отмяна и повторение, свойства на канава. Но ако предпочитате да използвате клавишни комбинации, проверете пълна колекция от преки пътища за Paint 3D от официалния уебсайт на Microsoft.
следващо: Искате да замъглите изображенията си на компютър с Windows? Научете как да използвате Paint 3D за размазване на снимки, като щракнете върху връзката към следващата статия.