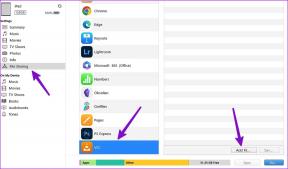Как да деактивирате банери и звуци за известия за екранна снимка на OneDrive
Miscellanea / / November 29, 2021
OneDrive е фантастичен, когато става въпрос за синхронизиране на неща и това е моето облачно хранилище за почти всичко - освен когато използвам Google Документи, това е. И също така ми харесва, когато OneDrive заснема екранни снимки автоматично и ги наименува последователно, така че да мога да намеря лесно всичко, което търся.
Но тези досадни банерни известия, които се показват, когато правите екранна снимка? Не толкова. Те са основни разсейващи фактори, които отнемат години, за да изчезнат, да не говорим, че следващите екранни снимки, направени в бърза последователност, показват и проклетите неща. А звукът, който ги придружава, е още по-лош!

За щастие, изключването на тези досадни известия - както банери, така и звуци - не отнема много време и ще ви покажа как. И ако мразите функцията за отвличане на екранни снимки на OneDrive, ще ви покажа и как да изключите това.
В края има и един чудесен съвет, който може да ви се стори безумно полезен, така че не пропускайте!
Също и на Guiding Tech
Изключете известията и звуците
Панелът за известия и действия на Windows 10 ви позволява лесно преглеждайте и управлявайте известията за инсталирани приложения на вашия компютър, така че трябва да можете незабавно да изключите досадните известия на OneDrive.
И за да направите нещата още по-добри, можете също да изберете да решите дали да деактивирате само известията за банер, като същевременно запазите звуците непокътнати, или обратно. Така че, нека видим как ще направите това.
Етап 1: Отворете Центъра за действие и след това щракнете върху Всички настройки.

Стъпка 2: В прозореца Настройки щракнете върху Система.

Стъпка 3: Щракнете върху опцията Известия и действия вляво на екрана с настройки.

Стъпка 4: Превъртете надолу и щракнете върху опцията с етикет OneDrive.

Забележка: Можете просто да изключите превключвателя до OneDrive и напълно да блокирате всички банери и звуци на OneDrive. Това обаче също деактивира известията от Центъра за действие, така че винаги е по-добре да прецизирате известията си, за да сте сигурни, че няма да пропуснете нищо важно.
Стъпка 5: Използвайте превключвателите до опциите Показване на банери за известия и Възпроизвеждане на звук при пристигане на известие, за да изключите известията за банери, звуците или и двете.

Въпреки това, деактивирането на банери за известия също така предотвратява показването на други полезни известия - като тези, които получавате, когато изчерпвате място за съхранение, например.
Независимо от това, все още трябва да получавате известия до вашия център за действие, така че не забравяйте да го проверявате периодично, за да бъдете актуализирани.
Но ако също мразите известията на Центъра за действие на OneDrive, просто деактивирайте превключвателя до опцията Показване на известия в Центъра за действие, за да изключите и това. Не препоръчвам обаче да го правите!
Също и на Guiding Tech
Деактивирайте екранните снимки на OneDrive
Въпреки че можете да изключите известията за екранни снимки и звуците на OneDrive доста лесно, възможно е да не ви хареса фактът, че той е отвлякъл бутона PrtScn напълно. Ако е така, можете да изберете да спрете OneDrive да заснема автоматично екранни снимки в бъдеще.
И не, няма да се налага да прибягвате до поставяне на съдържание в Paint или някакво друго приложение запазете вашите екранни снимки след това и вие ще научите всичко за това в следващия раздел!
Етап 1: Щракнете върху OneDrive в системната област. В изскачащия прозорец щракнете върху иконата Елипса и след това щракнете върху Настройки.

Стъпка 2: Щракнете върху раздела Автоматично запазване и след това премахнете отметката от квадратчето до Автоматично запазване на екранни снимки, които заснема, в OneDrive.

След като сте готови, щракнете върху OK, за да запазите промените си.
Това е! OneDrive няма автоматично да заснема и запазва вашите екранни снимки отсега нататък. А това означава, че няма повече досадни известия за екранни снимки, така че можете да ги включите само за да получавате всичко важно, свързано с OneDrive.
Бонус съвет: Заснемане на собствен екран
Ако сте деактивирали функцията за автоматично заснемане на екранна снимка на OneDrive, вместо да разчитате на ръчно поставяне и запазване на вашите екранни снимки, помислете за използването на този страхотен съвет, за да ги запазите лесно вместо.
Просто натиснете Windows-PrtScn, и Windows 10 трябва автоматично да запази вашата екранна снимка, пълна с нулеви досадни известия за зареждане! Можете да ги намерите запазени в хронологичен ред в папката Pictures на вашия потребителски акаунт.
Забележка: Екранът ви трябва да потъмнее за кратко, за да покаже успешно заснемане на екрана, но това не е нищо досадно.

Звучи добре, нали? Има обаче лек недостатък. Не можете да комбинирате това натискане на клавиш с Alt ключ за заснемане на отделни прозорци на приложения и понякога това може да се окаже проблем. Но с изключение на OneDrive, това е следващият най-добър начин за автоматично заснемане на екранни снимки, без да се налага инсталирайте приложения на трети страни.
Също и на Guiding Tech
Прав ти път
Известията за екранни снимки на OneDrive са бъркотия. Microsoft наистина трябва да измисли по-добър начин да уведомява хората, вместо да показва огромен изскачащ банер, който отнема години, за да изчезне. Да не говорим за ужасяващ звук, който наистина те кара да скачаш, ако не си подготвен!
Въпреки че е много лесно да се отървете от тях, вие също се сблъсквате с риск да пропуснете важни известия по отношение на OneDrive, така че не забравяйте да проверявате често центъра за действие.
И ако сте избрали да деактивирате функцията за заснемане на екранна снимка на OneDrive в нейната цялост, не забравяйте да използвате това изящно натискане на клавиш, което споменах по-горе, за да запазите екранните си снимки автоматично!