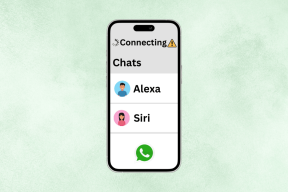Как да печатате от Chromebook
Miscellanea / / November 29, 2021
Chromebook са евтини преносими лаптопи, които ще намерите навсякъде от класната стая до заседателната зала. Те са преносим лаптоп, който може да се използва навсякъде, но ако трябва да печатате, това не е толкова лесно. За разлика от Mac или PC, не можете да включите принтер и да го накарате да работи. За да отпечатате, ще трябва да обмислите някои алтернативи.

Споделете принтер с Mac или PC
Ако вече имате принтер за вашия Mac или PC, можете да свържете акаунта си в Google с този принтер. Първо ще трябва да инсталирате Chrome на компютър, който вече печата на този принтер. Не се притеснявайте, не е необходимо Chrome да работи за споделяне на принтера с вашия Chromebook.
След като инсталирате Chrome, влезте в акаунта си в Google. Обикновено това е само Gmail, но ако имате домейн, администриран от Google, влезте в този имейл. След като влезете, трябва да видите бутон с вашето име в горния десен ъгъл.
Не харесвате бутона за име? Ето няколко съвета за как да го премахнете.
Точно под вашето име е иконата на хамбургер за менюто. Кликнете върху това меню и изберете Настройки. Превъртете малко надолу и ще видите Показване на разширени настройки… Изберете тази опция.
Превъртете надолу и ще видите Google Отпечатване в облак и на Управлявайте бутон под това заглавие. Продължете и щракнете Управлявайте и след това ще видите всички принтери, които вече са свързани с Google Print.




Ако вече има посочен принтер, който искате да отпечатате от Chromebook, сте готови с настройката. В противен случай изберете Добавяне на принтери. Chrome ще изброи всички принтери, на които вашият Mac или PC печата, и ще ги добави по подразбиране. Премахнете отметките от принтерите, към които не искате да бъдат свързани Google Отпечатване в облак.
Препоръчвам да добавите само принтерите, които е вероятно да използвате от своя Chromebook, и да премахнете отметката от Автоматично регистриране на нови принтери, които свързвам. Твърде много принтери ме объркват, затова се опитвам да спазвам посочения минимум.

Както пише на екрана, това е бета версия и не е напълно надеждна. Понякога може да се наложи да изключите и включите принтера. Няколко пъти трябваше да премахна принтера си от Google Cloud Print и да го добавя отново.
Бонус характеристика: След като конфигурирате Google Отпечатване в облак, можете да печатате от всяко устройство, което работи с Chrome. Chrome за Android и iOS поддържа Google Cloud Print.
Активирайте Google Отпечатване в облак на вашия принтер (или купете такъв, който го има)

Мрежовите принтери, произведени през последните няколко години, имат вградени възможности за облачен печат. Google има пълен списък с Принтери с готовност за облак. Всяка настройка на принтера ще бъде различна, така че следвайте връзките, за да конфигурирате вашия принтер за вашия акаунт в Google. Някои принтери може да се нуждаят от актуализация на фърмуера, за да активират Google Отпечатване в облак.
Поддръжка на Hp ePrint: Много принтери на HP разполагат с това, така че вижте нашата ръководство за конфигурация.
Ако вашият принтер не поддържа Google Отпечатване в облак, може да е време да закупите нов. Ако проверите списъка на Google с цените на дребно, ще видите десетки за по-малко от $100. Google актуализира този списък редовно, но винаги проверявайте документацията на принтера, преди да купите, само за да се уверите, че поддръжката на Google Cloud Print е там.
Купете адаптер, за да конвертирате вашия принтер(и) в Google Cloud Print

Ако вашият принтер не поддържа Google Cloud Print или ако имате куп принтери, помислете за закупуване на адаптер за облачен принтер. Тествах xPrintServer Cloud Print Edition ($149.95). xPrintServer автоматично добавя мрежови принтери и всеки принтер, свързан към неговия USB порт. Той не поддържа всички принтери, така че проверете списък за съвместимост.
Lantronix също прави xPrintServer Office който добавя AirPrint за iOS и Google Cloud Print към съществуващата ви база принтери. Ако просто свързвате основен евтин мастиленоструен принтер, тогава xPrintServer вероятно не си заслужава. Тези устройства се използват най-добре в офис среда или на места, където имате много принтери от висок клас.
Пътувам с моя xPrintServer, защото ми позволява да печатам на почти всеки принтер от моя Chromebook. Това е удобно, ако пътувам и трябва да отпечатам бордна карта. Ако мога да вляза в мрежата, мога да отпечатам на всеки мрежов принтер.
Отпечатайте документа в PDF файл

Ако не сте конфигурирали принтера си предварително за печат, Chromebook винаги може отпечатайте в PDF файл. Някои принтери може да не поддържат Google Отпечатване в облак, но може да поддържат изпращане на файл директно до тях. Ако вашият принтер няма тази опция, ще имате поне документ, който можете да изпратите по имейл на някой друг за отпечатване.
Много магазини за офис консумативи и копирни магазини приемат pdf файлове за печат и заплащат малка такса. Ако има факс машина наблизо, можете да използвате Здравейте, факс да изпратите pdf-а по имейл и да го отпечатате на факс машина. Факс машини често не са с най-добро качество на печат, но това работи в крачка. Направих това наскоро, за да отпечатам бордна карта от хотелска стая.
Въпреки че не съм пробвал това, други съобщават за успех, като запазят pdf файл в Dropbox и активират автоматичен печат от папка, използвайки този метод, описан в Labnol.
Отпечатай ме, Скоти!
Само защото Chromebook не поддържа включване на принтер, това не означава, че не можете да печатате от него. В идеалния случай конфигурирате отпечатването предварително, но дори и да нямате достъп до инсталиране на Google Отпечатване в облак, имате няколко други опции.