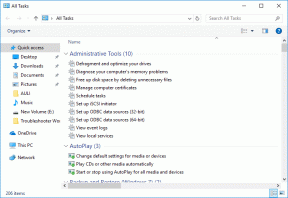Как да споделяте файлове между Android и компютър без интернет
Miscellanea / / November 29, 2021
Навремето използвахме USB кабели и Bluetooth за преместване на данни между Android и компютър. Днес ние не носим кабели навсякъде и Bluetooth не е достатъчно ефективен, за да прехвърли голям брой файлове, без да извежда грешка.

Повечето потребители разчитат на стабилна интернет връзка за прехвърляне на данни чрез различни носители като напр облачни услуги, имейл, приложения за чат и др. Но какво ще стане, ако няма интернет връзка?
Да предположим вие пътувате и трябва да прехвърляте файлове от телефона си на компютър или обратно. И вие не носите USB кабел и мобилните данни не са точно надеждни. Какво правите в такава ситуация? Как премествате файлове?
Това е, което ще проучим. Нека видим как да споделяте файлове между Android и компютър без работеща интернет връзка.
Каква е Тайната
Не съществува скрит манифест. Просто ще се възползваме Технология Wi-Fi Direct. Когато чуете Wi-Fi, обикновено това е синоним на интернет, но Wi-Fi Direct е Wi-Fi стандарт, който не изисква интернет връзка. Той създава Peer-to-Peer връзка, без да използва Wi-Fi рутер и работи почти като Bluetooth, но с по-бързи скорости на трансфер на данни.

Wi-Fi Direct прави вашето устройство преносим виртуален рутер, който може да се използва за свързване на принтери, мобилни телефони, компютри и др. Технологията обаче в момента не поддържа директно прехвърляне на файлове без използване на приложения.
Какво да правя
За щастие съществуват два начина - използвайте приложения на трети страни и собствена гореща точка с FTP сървър. Нека ги проверим.
Приложения на трети страни
Повечето приложения в Play Store, които ви позволяват прехвърляне на файлове изискват работеща интернет връзка. За щастие, някои от тези приложения идват с възможността да се възползват и от Wi-Fi Direct.
За да назовем няколко достойни приложения, имаме Сподели го, Ксендър, и Запя. За този урок ще ви покажа стъпките с приложението Xender.
Също и на Guiding Tech
Етап 1: Отворете приложението Xender на телефона си и докоснете иконата на профилната снимка в горния ляв ъгъл. След това изберете Свързване с компютър от страничната лента.


Стъпка 2: Отидете в раздела Hot Spot и докоснете Създаване на гореща точка. Xender ще създаде виртуална мрежа с нейното име и парола на следващия екран.


Стъпка 3: На вашия компютър се свържете с тази Wi-Fi мрежа, като използвате паролата, предоставена в горната стъпка.

Стъпка 4: След като се свържете, отворете уеб браузър на вашия компютър и въведете адреса, даден във втора стъпка. На вашето мобилно устройство ще се появи прозорец за потвърждение. Докоснете Приемам.

Стъпка 5: Ще имате достъп до вашите Android файлове на компютъра в красив, удобен за потребителя интерфейс. Използвайте метода за плъзгане и пускане, за да добавяте или премахвате файлове. Като алтернатива изберете файлове и натиснете бутона Изпращане на мобилен телефон.

Ако твоят устройството работи с MIUI, имате късмет, защото не е необходимо да изтегляте приложение на трета страна. Вашето устройство идва с Mi Drop, предварително инсталирано приложение, което използва Wi-Fi Direct за да ви позволи да прехвърляте файлове без интернет. Обади се файловият мениджър на Google Файлове от Google също предлага тази функция.
Също и на Guiding Tech
Родна гореща точка
В горния метод човек трябваше да разчита на приложения, за да създаде гореща точка. Но можете да го направите и без приложение. Това означава ли, че след това можете директно да прехвърляте файлове чрез Wi-Fi Direct? За съжаление, не. След като сте настроили гореща точка, трябва да го направите използвайте FTP. За това също се нуждаете от приложение за FTP сървър на трета страна, което вече е инсталирано на вашия телефон.
Можете да използвате приложения като WiFi FTP сървър и Ftp сървър. Ако използвате файлови изследователи като ES File Explorer и Solid Explorer, тогава и двете имат функцията за FTP сървър, изпечена вътре.
Ето стъпките за целия процес.
Етап 1: На вашето устройство с Android отворете Настройки на устройството и отидете на Мрежа и интернет.

Стъпка 2: Докоснете Hotspot & Tethering, последвано от Wi-Fi hotspot.


Стъпка 3: Ако използвате горещата точка за първи път, дайте й персонализирано име и задайте парола тук. След това го активирайте, като включите превключвателя.

Веднъж зададени, можете да активирате гореща точка в бъдеще директно от бързите настройки.
Стъпка 4: На вашия компютър се свържете с тази мрежа за гореща точка.
Стъпка 5: Отворете приложението, поддържано от FTP, и докоснете Старт. Тук използвам приложението WiFi FTP сървър. Обърнете внимание, че URL адресът на сървъра ще ви е необходим в следващата стъпка.


Стъпка 6: Отворете File Explorer на вашия компютър, въведете URL адреса на сървъра, даден в приложението, в адресната лента и натиснете Enter.
Вашите Android папки вече ще са налични на вашия компютър. Можете лесно да добавяте или премахвате файлове тук.

Какво е предупреждението
Единственото предизвикателство тук е, че имате нужда от приложения на трети страни и трябва да ги инсталирате на телефона си, преди да се опитате да прехвърлите файлове. Затова ги изтеглете и инсталирайте днес, за да не знаете кога може да ви потрябват.
Също и на Guiding Tech
Старото наистина ли е злато?
Можете да използвате гореспоменатите методи, дори когато имате интернет връзка. И двата начина имат няколко основни предимства пред традиционните методи като синхронизиране в облак, имейл или приложения за чат. Като начало се радвате на по-бързи скорости на трансфер на данни, последвани от възможността за прехвърляне на големи файлове. Освен това вашите файлове не се прехвърлят или съхраняват на нито един сървър в процеса.
И така, кой метод работи най-добре за вас? Уведомете ни в коментарите по-долу.
Следващо: Писнали сте от рекламите в приложението SHAREit? Опитайте тези 10 алтернативни приложения за споделяне на файлове.