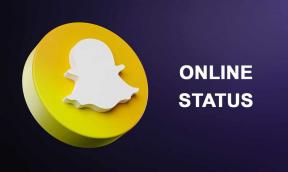Коригирайте Chrome да не се свързва с интернет
Miscellanea / / November 28, 2021
Google Chrome току-що спаси ли ви, когато щяхте да започнете работа? Или много известният динозавър се появи на екрана ви, докато се опитвахте да гледате най-новата поредица на Netflix? Е, въпреки че е един от най-популярните уеб браузъри, Google Chrome понякога може да работи неправилно. В тази статия ще разгледаме често срещан проблем, с който всеки се е сблъсквал поне веднъж в живота си. Това е "Chrome не се свързва с интернет” грешка. Всъщност този проблем се среща по-често, отколкото можете да си представите. Независимо от устройството, което използвате (Windows, Android, iOS, MAC и т.н.), рано или късно ще срещнете грешката Chrome не се свързва с интернет. Точно затова сме тук, за да ви помогнем да разрешите този проблем.

Съдържание
- Поправете грешката в Chrome не се свързва с интернет
- Какво кара Chrome да не се свързва с интернет?
- 8 начина да поправите грешка в Chrome не се свързва с интернет
- 1. Рестартирайте рутера
- 2. Рестартирайте компютъра си
- 3. Актуализирайте Chrome до най-новата версия
- 4. Променете настройките на DNS
- 5. Деактивирайте хардуерното ускорение
- 6. Деактивирайте разширенията на Chrome
- 7. Нулирайте Google Chrome
- 8. Деинсталирайте и инсталирайте отново Google Chrome
Поправете грешката в Chrome не се свързва с интернет
Какво кара Chrome да не се свързва с интернет?
За съжаление, грешката в Chrome не се свързва с интернет може да се дължи на няколко причини. Това може да е просто поради лоша интернет връзка или по-сложни причини, свързани с конкретния уебсайт, който се опитвате да отворите.
В резултат на това е трудно да се определи точната причина за проблема. Ако имате други браузъри като Mozilla Firefox или Internet Explorer, инсталирани на вашето устройство, тогава трябва да видите дали можете да се свържете с интернет или не. Това ще помогне по-добре при диагностицирането на естеството на проблема и ще потвърди, че той е конкретно свързан с Chrome.
Освен проблемите с интернет връзката, някои от най-вероятните обяснения са проблеми с DNS адреса, настройки на браузъра, остаряла версия, настройки на прокси сървъра, злонамерен разширения и др. В следващия раздел, ще изброим редица заобиколни решения и решения, за да коригираме грешката, която Chrome не се свързва с интернет.
8 начина да поправите грешка в Chrome не се свързва с интернет
1. Рестартирайте рутера
Нека започнем от списъка с доброто старо "опитвали ли сте да изключите и включите отново“. Както споменахме по-рано, най-простото обяснение за този проблем е липсата на интернет връзка. Можете да се уверите, като се опитате да се свържете с интернет чрез други браузъри. Ако получите подобни резултати навсякъде, това почти сигурно е грешката на рутера.

Всичко, което трябва да направите е изключете Wi-Fi рутера от източника на захранване и след това го свържете отново след известно време. Вашето устройство сега ще се свърже отново с мрежата и се надяваме, че това трябва да реши проблема. Ако обаче проблемът продължава да продължи, продължете със следващото решение.
2. Рестартирайте компютъра си
Друго просто решение, което можете да опитате, е да рестартирайте компютъра си. Възможно е всичко, от което се нуждаете, за да поправите хром, който не се свързва с интернет, е просто рестартиране. Всъщност тази корекция е приложима за всички устройства, било то компютър, MAC или смартфон.

След като устройството ви се рестартира, опитайте да се свържете с интернет чрез Chrome и ако имате късмет, всичко ще се върне към нормалното. В противен случай ще трябва да опитате нещо малко по-техническо.
3. Актуализирайте Chrome до най-новата версия
Ако използвате остаряла версия на Chrome, може да срещнете грешката, че Chrome не се свързва с интернет. Следователно, винаги трябва да поддържате chrome актуализиран до най-новата версия. Това не само гарантира, че грешки като тези няма да се случват, но и оптимизира производителността.
1. Първото нещо, което трябва да направите, е да отворите Google Chrome на вашето устройство.
2. Сега кликнете върху меню с три точки в горния десен ъгъл на екрана.
3. След това щракнете върху Помогне опция, след което изберете Относно Google Chrome опция от менюто. Това ще отвори нов раздел и ще покаже коя версия на Google Chrome в момента работи на вашето устройство.
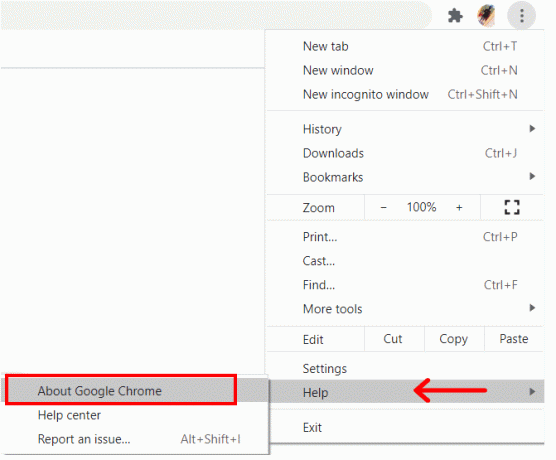
4. Сега, в идеалния случай, Google Chrome автоматично ще започне да търси актуализации и ще ги инсталира, ако е налична нова версия.
5. След като актуализациите са инсталирани рестартирайте Chrome и вижте дали грешката, която Chrome не се свързва с интернет, все още продължава.
Прочетете също:Как да поправите проблем без звук в Google Chrome
4. Променете настройките на DNS
Ако горните методи не са решили проблема, тогава трябва да поправите малко с настройките на DNS. Обикновено Chrome е в състояние да се погрижи за тези настройки автоматично, но понякога трябва да се намесите. Следвайте стъпките, дадени по-долу, за да промените DNS адрес и поправете грешката на Chrome да не се свързва с интернет.
1. Първото нещо, което трябва да направите, е да щракнете с десния бутон върху Икона на мрежа и след това изберете „Отворете Настройки за мрежа и интернет” опция.

2. Сега превъртете надолу и кликнете върху „Промяна на опциите на адаптера” под Разширени мрежови настройки.
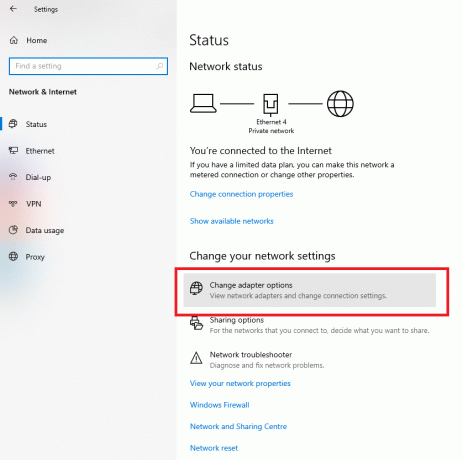
3. Вече ще можете да видите всички различни налични мрежови връзки. Тук щракнете с десния бутон върху активна интернет връзка (в идеалния случай вашата Wi-Fi мрежа) и изберете Имоти.

4. След това изберете „Интернет протокол версия 4 (TCP/IPv4)” и след това щракнете върху Имоти бутон.

5. Сега изберете „Използвайте следните адреси на DNS сървъри” опция.
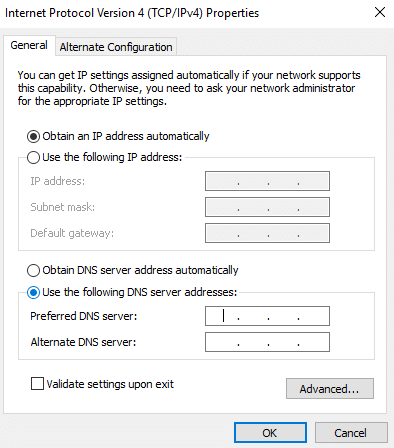
6. Сега ще трябва да въведете ръчно DNS адреси. В полето Предпочитан DNS сървър въведете „8.8.8.8” и въведете „8.8.4.4” в полето Алтернативен DNS сървър.

Прочетете също:Как да блокирате и деблокирате уебсайт в Google Chrome
5. Деактивирайте хардуерното ускорение
Както бе споменато по-рано, грешката, която хром не се свързва с интернет, може да възникне поради конфликт в настройките. Една такава настройка на хром, която причинява много проблеми, е настройката за хардуерно ускорение. Ако установите, че други браузъри могат да се свързват с интернет, тогава трябва да деактивирате хардуерното ускорение и да видите дали това решава проблема.
1. Започнете, като щракнете върху меню с три точки който се показва в горния десен ъгъл на прозореца на Chrome.
2. Сега изберете Настройки опция и в настройките превъртете надолу и щракнете върху Разширени настройки опция.

3. Тук ще намерите „Използвайте хардуерно ускорение, когато е налично” настройка, изброена под системния раздел.
4. Всичко, което трябва да направите е деактивирайте превключвателя превключете до него.

5. След това просто затворете хром и тогава стартирайте го отново. Грешката на Chrome не се свързва с интернет в Windows 10 ще бъде решена сега.
6. Деактивирайте разширенията на Chrome
Ако изпитвате този конкретен проблем, докато се опитвате да отворите определени конкретни уебсайтове, а не по друг начин, тогава виновникът може да е някакво разширение за Chrome, което причинява конфликт. Най-добрият начин да проверите това е като отворите същия уебсайт в прозорец инкогнито.
Тъй като всички разширения са деактивирани в режим инкогнито, същият уебсайт трябва да се отвори, ако проблемът всъщност е в разширението. Трябва да използвате процеса на елиминиране, за да разберете кое разширение причинява грешката на Chrome да не се свързва с интернет. Следвайте стъпките, дадени по-долу, за да видите как.
1. За да отидете на страницата с разширения, щракнете върху меню с три точки в горния десен ъгъл на прозореца на Chrome и задръжте курсора на мишката върху Още инструменти опция.
2. Сега кликнете върху Разширения опция.

3. Тук, на страницата с разширения, ще намерите асписък на всички активни разширения на Chrome.
4. Започнете от деактивиране на превключвателя превключете до едно разширение и след това рестартиране на Chrome.

5. Ако вашият уебсайт се отваря гладко след това, тогава трябва да го направите заменете това разширение с друго, тъй като причинява конфликт.
6. Въпреки това, ако проблемът продължава да съществува, трябва да продължите да опитвате едно и също нещо с всички разширения, докато не намерите това, което е отговорно.
7. Нулирайте Google Chrome
Ако все още се сблъсквате с грешката, че Chrome не се свързва с интернет, след като сте изпробвали всички гореспоменати решения, тогава вероятно е време за ново начало. По-долу са дадени поетапни инструкции за нулиране на настройките на Google Chrome. С други думи, тези стъпки ще ви помогнат да възстановите Chrome до фабричните му настройки по подразбиране.
1. Първо, отворете Google Chrome на вашия компютър.
2. Сега кликнете върху меню с три точки в горния десен ъгъл и изберете Настройки опция от менюто.
3. На страницата с настройки трябва да превъртете надолу до дъното и щракнете върху Разширено опция.

4. Ще намерите „Нулирайте и почистете” в долната част на страницата Разширени настройки. Кликнете върху него и ще бъдете отведени до прозореца за нулиране на настройките.
5. Тук просто кликнете върху Нулирайте настройките до първоначалните им стойности по подразбиране опция Ще се появи изскачащ прозорец, щракнете върху Нулиране на настройките опция. Google Chrome вече ще бъде нулиран до фабричните си настройки.

Ще загубите част от запазените си данни като фиксирани раздели, кеш и бисквитки. Всичките ви разширения също ще бъдат деактивирани. Това обаче е малка цена, която трябва да платите, за да коригирате грешката на Chrome, която не се свързва с интернет.
8. Деинсталирайте и инсталирайте отново Google Chrome
Последният елемент в списъка с решения е напълно премахнете Google Chrome от компютъра си и след това го инсталирайте отново. Ако не можете да сърфирате в Google Chrome в резултат на някои повредени файлове с данни като кеш или бисквитки или конфликтни настройки, тогава деинсталирането на Chrome ще се отърве от всички тях.

Той също така ще гарантира, че най-новата версия на Chrome се инсталира на вашето устройство, което идва с корекции на грешки и оптимизирана производителност. Деинсталирането и повторното инсталиране на Chrome е ефективен начин за справяне с множество проблеми. По този начин силно препоръчваме да опитате същото, ако всички други методи не успеят да коригират грешката на хром, който не се свързва с интернет.
Препоръчва се:
- Как да възстановите изтрита история в Google Chrome
- Поправете изчезването на курсора или показалеца на мишката в браузъра Chrome
- Как да поправите проблем без звук в Google Chrome
- Как да играете бинго на Zoom
Надяваме се, че това ръководство е било полезно и вие сте успели коригирайте грешката в Chrome да не се свързва с интернет. Ако все още имате въпроси относно тази статия, не се колебайте да ги зададете в секцията за коментари.