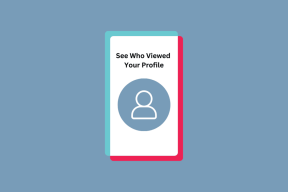Как да поправите качването на камера в OneDrive, което не работи на iPhone
Miscellanea / / November 29, 2021
Функционалността на OneDrive за качване на камера не е толкова адекватна в сравнение с Google Photos. Но все пак предлага най-добрия начин за синхронизиране на снимките и видеоклиповете, заснети на iPhone, между устройствата, базирани на Windows.

Функцията за качване на камера в OneDrive обаче има проблеми. Понякога може да не успее да архивира вашите снимки и видеоклипове в облака. За щастие има някои поправки, които можете да използвате, за да разрешите този проблем. Да започваме.
1. Актуализирайте приложението
Екипът за разработка на OneDrive за iOS е много усърден и пуска актуализации доста често. Ако има известен проблем с качването на камерата, нова актуализация почти неизбежно ще го поправи. Преди да преминете през някой от другите съвети за отстраняване на неизправности, помислете за актуализиране на OneDrive.
За да направите това, отворете App Store на вашия iPhone, докоснете Актуализации и след това плъзнете надолу, за да проверите за актуализации. Ако OneDrive има налична актуализация, докоснете Актуализиране.

След актуализиране стартирайте приложението OneDrive на вашия iPhone и проверете дали прави резервно копие на вашите снимки и видеоклипове без проблеми. Ако не, продължете да четете.
2. Изчистете кеша на OneDrive
Обикновено iOS е доста умел в управлението на временни файлове на всички приложения, инсталирани на вашия iPhone. Въпреки това, OneDrive има свой собствен механизъм за изчистване на кеша (което е рядкост за приложенията за iOS), които можете да използвате за конкретни случаи, когато функциите на приложението не работят правилно. Време е да го използвате.
Етап 1: Започнете, като докоснете иконата на профила в горния ляв ъгъл на приложението OneDrive. След това докоснете Настройки. В панела с настройки, който се показва, превъртете надолу и докоснете Разширени.


Стъпка 2: Докоснете Изчистване на кеша, за да изчистите кеша на OneDrive от временни файлове.

Сега, след като изчистихте кеша, е добра идея да напуснете OneDrive принудително. За да направите това, изведете превключвателя на приложения (прекарайте пръст нагоре от долната част на екрана и задръжте за кратко) и след това плъзнете картата на приложението OneDrive нагоре. След това рестартирайте приложението. Качването на камерата вероятно ще работи без проблеми оттук нататък.
Без късмет? Да преминем към следващото решение.
Също и на Guiding Tech
3. Изключете/Включете качването на камерата
Опитайте да деактивирате и активирате повторно Качването на камера. Това ще принуди OneDrive да преиндексира вашата местна библиотека със снимки от нулата. не се тревожи Всички елементи, които вече сте качили, няма да бъдат засегнати.
В панела за настройки на OneDrive докоснете Качване на камера. Сега е само въпрос на изключване на превключвателя до Качване на камера. Изчакайте няколко секунди и след това го включете отново.


Проверете дали това раздвижи нещата още веднъж. Ако не, нека видим какво можете да направите по-нататък.
4. Деактивирайте Оптимизиране на съхранение
iOS има отделен механизъм за пестене на място, наречен Optimize Storage, който ще го направи автоматично заменя оригиналните копия вече архивирано в iCloud с заместители с ниска разделителна способност.
Това обаче ще противоречи на OneDrive, който може да качва само оригиналните ви копия. Следователно трябва да го изключите.
Забележка: Ако сте деактивирали iCloud Photos, този съвет не е приложим. Преминете към следващата корекция.
За да направите това, отворете приложението Настройки на вашия iPhone и след това докоснете Снимки. На следващия екран изберете Изтегляне и запазване на оригиналите.


Изчакайте поне 30 минути, така че iCloud да има достатъчно време да замени заместителите с оригиналните им копия. След това посетете OneDrive и изключете Качването на камерата и след това го включете отново.
Ако проблемът е причинен поради този конфликт, вашите снимки и видеоклипове трябва да започнат да архивират веднага.
5. Временно поставете на пауза архивирането на видео
Ако сте на а по-бавна интернет връзка, тогава възможностите за качване на OneDrive може да спрат, ако имате видеоклипове в микса. За да качите поне снимките си, помислете за временно поставяне на пауза на архивирането на видео.
За да направите това, докоснете Качване на камера от панела за настройки на OneDrive и след това изключете превключвателя до Включване на видеоклипове.


Ако вашите снимки започнат да се архивират отново, включете архивирането на видео само след като приключат с качването или ако имате по-силна интернет връзка.
6. Активирайте фоновото опресняване
Ако Качването на камерата работи само когато OneDrive е отворен, тогава трябва да разрешите приложението да работи във фонов режим.
За да направите това, отворете приложението Настройки, превъртете докрай надолу и след това докоснете OneDrive. На следващия екран включете превключвателя до Фоново опресняване на приложението.


Въпреки това, ако имате много елементи за архивиране, може да се наложи да отваряте OneDrive веднъж на всеки 15 минути или така. Това е така, защото iOS има тенденция да ограничава приложенията, които работят във фонов режим за продължителни периоди, като средство за това спестете живота на батерията на вашия iPhone.
Също и на Guiding Tech
7. Активирайте услугите за местоположение
OneDrive има вградена настройка, която изисква да активирате услугите за местоположение. Всеки път, когато местоположението ви се промени, OneDrive ще започне архивиране, ако са налични нови снимки и видеоклипове. Това допълнително засилва способността на приложението да работи във фонов режим.
Етап 1: Отидете до панела с настройки на OneDrive и след това докоснете Качване на камера. След това включете превключвателя до Качване във фонов режим.


Стъпка 2: Докоснете Включване и след това докоснете Always Allow в полето за потвърждение.


Още веднъж тук важат ограниченията за iOS. Ако имате много елементи, готови за архивиране, отворете OneDrive веднъж на всеки 15 минути или така, докато всичко не бъде качено.
8. Променете настройките на DNS
Ако функцията за качване на камера на OneDrive работи бавно или не работи в определена Wi-Fi мрежа, помислете използвайки DNS сървърите на Google. Повечето проблеми, свързани със свързаността, могат да бъдат разрешени само с това действие.
Етап 1: Докоснете Wi-Fi в приложението Настройки и след това докоснете малката i-образна икона до свързаната Wi-Fi мрежа.


Стъпка 2: Докоснете Конфигуриране на DNS. След това заменете съществуващите DNS сървъри с тези на Google.
8.8.8.8.
8.8.4.4.


Докоснете Запазване. Отворете OneDrive и вижте дали нещата се връщат по правилния път.
9. Активиране на клетъчни данни
Ако ще качите вашите снимки и видеоклипове в OneDrive използвайки клетъчни данни, тогава не се изненадвайте да видите, че това се проваля. Първо трябва да активирате използването на клетъчни данни за OneDrive чрез iOS. И след това има настройка на OneDrive, която също трябва да включите, за да разрешите използването на клетъчни данни за архивиране на медии.
Етап 1: Отворете приложението Настройки на вашия iPhone и след това докоснете OneDrive. На следващия екран включете превключвателя до Клетъчни данни.


Стъпка 2: В панела с настройки на приложението OneDrive докоснете Качване на камера и след това активирайте Използване на мобилна мрежа.


Сега трябва да си добър.
10. Нулиране на мрежовите настройки
Най-вероятно няма да се стигне до това, но ако качването на камерата все още не функционира правилно, това може да се дължи на повредени мрежови настройки на вашия iPhone. Време е да ги нулирате.
Това обаче означава, че ще загубите всички запазени Wi-Fi мрежи и пароли по време на процедурата за нулиране. Настройките на клетъчната мрежа ще бъдат автоматично актуализирани от вашия оператор след нулирането, така че не е нужно да се притеснявате за това.
Етап 1: В приложението Настройки докоснете Общи. След това докоснете Нулиране.


Стъпка 2: Докоснете Нулиране на мрежовите настройки и след това докоснете Нулиране на мрежовите настройки отново, за да потвърдите.


След нулирането се свържете ръчно с Wi-Fi мрежа чрез приложението Настройки или активирайте клетъчни данни. Качването на камерата в OneDrive трябва да работи добре от тук нататък.
Също и на Guiding Tech
Вземете тези камери
Надяваме се, че съветите по-горе са работили и Camera Upload създава резервни копия на вашите снимки и видеоклипове без проблеми. Обикновено актуализирането на OneDrive или изчистването на кеша му ще свърши работа, но както видяхте, има различни настройки, които може да се наложи да настроите, за да позволите на приложението да върши работата си правилно. Опитайте се да имате предвид поне някои от тези корекции, за да знаете какво да правите следващия път, когато качването на камерата не работи.
следващо: OneDrive е пълен с функции. Ето 9 страхотни съвета за използване на облачното хранилище на Microsoft като професионалист.