Поправка Не можете да отворите вашите имейл папки по подразбиране. Информационният магазин не можа да бъде отворен
Miscellanea / / November 28, 2021
Ако се сблъскате с горната грешка, докато се опитвате да осъществите достъп или да отворите Microsoft Outlook, тогава не се притеснявайте днес, ще обсъдим как да коригираме тази грешка. Основната причина за грешката изглежда е повреден файл с настройки на навигационния панел, но има и други причини, които могат да доведат до тази грешка. Във форума за поддръжка на Windows се посочва, че ако Outlook работи в режим на съвместимост, това също може да доведе до горната грешка. Така че, без да губим време, нека да видим как всъщност да коригираме грешката „Не мога да отворите папките си по подразбиране“ в Outlook с помощта на изброените по-долу стъпки за отстраняване на неизправности.
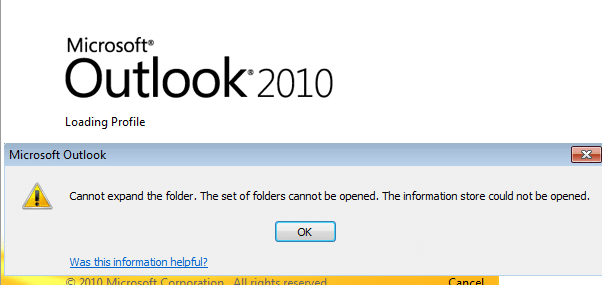
Съдържание
- Поправка Не можете да отворите вашите имейл папки по подразбиране. Информационният магазин не можа да бъде отворен
- Метод 1: Уверете се, че Outlook не работи в режим на съвместимост
- Метод 2: Изчистете и регенерирайте навигационния панел за текущия профил
- Метод 3: Премахнете повредените профили
- Метод 4: Поправете файла с данни на Outlook (.ost)
Поправка Не можете да отворите вашите имейл папки по подразбиране. Информационният магазин не можа да бъде отворен
Уверете се, че създайте точка за възстановяване само в случай, че нещо се обърка.
Метод 1: Уверете се, че Outlook не работи в режим на съвместимост
1. Натиснете клавиша Windows + R, след което въведете следното и натиснете Enter:
За 64-битови: C:\Program Files (x86)\Microsoft Office\
За 32-битов: C:\Program Files\Microsoft Office\
2. Сега щракнете двукратно върху папката OfficeXX (където XX ще бъде версията, която може да използвате), например нейната Офис 12.

3. Под горната папка намерете OUTLOOK.EXE файл, след което щракнете с десния бутон върху него и изберете Имоти.
4. Преминат към Съвместимост раздел и махнете отметката от „Стартирайте тази програма в режим на съвместимост за.”

5. След това щракнете върху Приложи, последвано от ДОБРЕ.
6. Стартирайте отново Outlook и вижте дали можете да коригирате съобщението за грешка.
Метод 2: Изчистете и регенерирайте навигационния панел за текущия профил
Забележка: Това ще премахне всички преки пътища и любими папки.
Натиснете клавиша Windows + R, след което въведете следната команда и натиснете Enter:
Outlook.exe /resetnavpane

Вижте дали това може Поправка Не можете да отворите вашите имейл папки по подразбиране. Информационният магазин не можа да бъде отворен.
Метод 3: Премахнете повредените профили
1. Отвори Контролен панел след това в полето за търсене напишете поща.
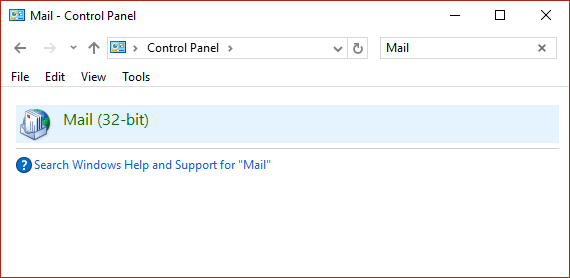
2. Кликнете върху поща (32-битова) което идва от горния резултат от търсенето.
3. След това щракнете върху Показване на профили под Профили.

4. След това изберете всички стари профили и щракнете върху Премахване.
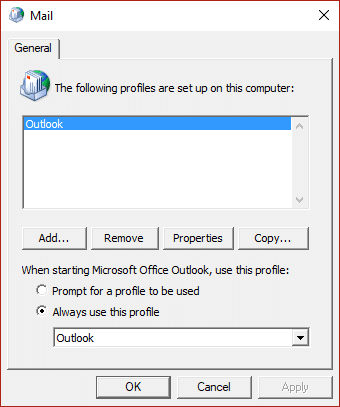
5. Щракнете върху OK и рестартирайте компютъра си, за да запазите промените.
Метод 4: Поправете файла с данни на Outlook (.ost)
1. Придвижете се до следната директория:
За 64-битови: C:\Program Files (x86)\Microsoft Office\OfficeXX
За 32-битов: C:\Program Files\Microsoft Office\OfficeXX
Забележка: XX ще бъде версията на Microsoft Office, инсталирана на вашия компютър.
2. намирам Scanost.exe и щракнете двукратно върху него, за да стартирате приложението.

3. Щракнете върху OK на следващата подкана, след това изберете опцията, която искате, и щракнете Започнете сканиране.
Забележка: Уверете се, че сте поставили отметка в „Поправка на грешки“.
4. Това успешно ще поправи ost файла и всяка грешка, свързана с него.
Препоръчва се:
- Поправете грешка в Windows Store 0x803F7000 в Windows 10
- Как да поправите GWXUX е спрял да работи
- Поправете, че Windows блокира този софтуер, защото не може да потвърди издателя
- 8 начина за отстраняване на проблеми със звука в Windows 10
Това е, което имате успешно Поправка Не можете да отворите вашите имейл папки по подразбиране. Информационният магазин не можа да бъде отворен но ако все още имате въпроси относно това ръководство, не се колебайте да ги зададете в секцията за коментари.



